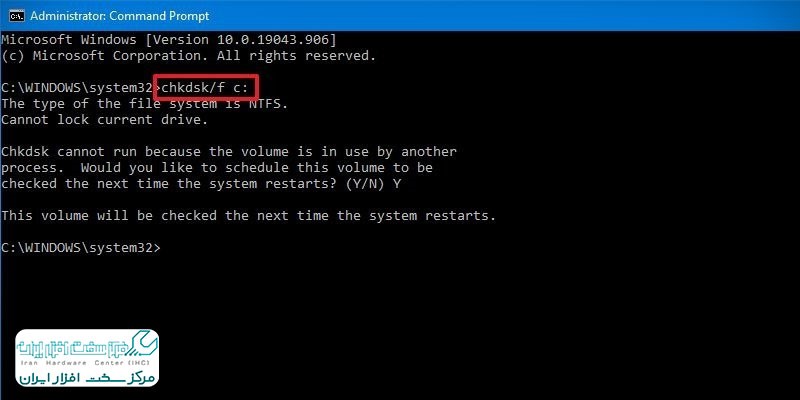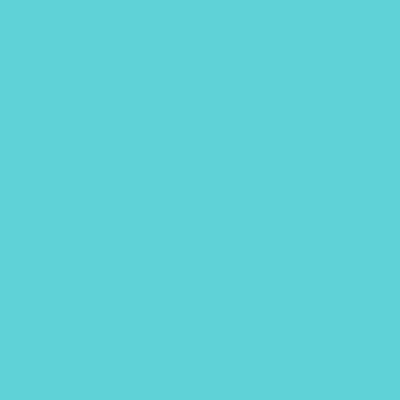ارائه رسمی ویندوز 11 از سوی مایکروسافت به صورت تدریجی آغاز شده است. این ویندوز دارای بیشترین بروزرسانی ها طی 10 سال گذشته است و به همین دلیل ممکن است کاربران با ارورهای نصب ویندوز ۱۱ در طول فرایند راه اندازی آن مواجه شوند که خیلی هم عجیب نیست. معمولاً نسخه های جدید سیستم عامل دارای مشکلاتی هستند که به مرور زمان و با ارائه بروزرسانی های منظم رفع می شوند تا سیستم عامل به ثبات مورد نظر برسد. در حال حاضر بیشتر مشکلات شامل خطاهای نصب ویندوز ۱۱ می شود و در زمان راه اندازی سیستم به سراغ کاربران می رود و می توان گفت خود سیستم عامل تا حد زیادی پختگی سیستم عامل موفق مایکروسافت، ویندوز 10 را با خود به همراه دارد.
در این مقاله به بررسی ارورهای نصب ویندوز ۱۱ و راهحل آنها می پردازیم تا تجربه بهتری با این ویندوز جدید داشته باشید. اما قبل از بیان این مشکلات بهتر است به این نکات توجه کنید. راه اندازی ویندوز 11 نیاز به نصب کامل مجدد دارد و به همین دلیل در بسیاری از مواقع مشکل در نصب سیستم عامل ویندوز 11 از طریق آپگرید، به علت نقص در Windows 11 نیست، بلکه باید مشکل را در درایورها و یا نرم افزارهای جانبی و یا درایور دستگاه های جانبی متصل به کامپیوتر و در برخی مواقع مشکلات سخت افزاری جستجو کرد. به همین دلیل در این مقاله به بررسی مشکلات متداول ویندوز ۱۱ و راهحل آنها در طول نصب و بعد از آن می پردازیم.

راهحل مشکلات متداول ویندوز ۱۱
در ویندوز 11 شما با دو دسته مشکل روبرو می شوید. برخی از این مشکلات برای شما آشنا هستند و معمولاً در طول آپدیت و یا بعد از آن رخ می دهند. برای مثال می توان به مشکلات مربوط به ظرفیت حافظه، ویژگی های منحصر به ویندوز، فعال سازی و بروزرسانی ها و غیره اشاره کرد که مستقیماً به خود سیستم عامل ارتباطی ندارند. دسته دوم مشکلاتی هستند که مستقیماً از خطاهای نرم افزاری سیستم عامل نشأت می گیرد.
در رابطه با این مشکلات می توان به مشکلات تطبیق پذیری نرم افزارها اشاره کرد که معمولاً به درایورها و یا نرم افزارهای امنیتی مانند آنتی ویروس مرتبط باشند. از آنجایی که ویندوز 11 بر مبنای هسته ویندوز 10 طراحی شده است، ممکن است با مشکلات مشابه ویندوز 10 در نسخه جدید ویندوز مواجه شوید. لیست زیر از مشکلات متداول ویندوز ۱۱ و راهحل آنها، بیشتر بر فرایند آپگرید ویندوز 10 به 11 متمرکز است و به برخی از ارورهای نصب ویندوز ۱۱می پردازد.
- روش رفع مشکلات Windows Update در ویندوز ۱۱
- روش رفع کد خطای 0xC1900101 در ارتقا به ویندوز ۱۱
با ما در بررسی علت و راحل این مشکلات همراه باشید. توصیه می کنیم قبل از نصب ویندوز 11، این موارد را به صورت کامل مطالعه کنید.
روش رفع مشکلات پیشنیاز سیستم در ویندوز ۱۱
یکی از بزرگترین ارورهای نصب ویندوز ۱۱، پیش نیازهای این سیستم عامل برای نصب در کامپیوتر شماست. در این نسخه، پیش نیاز های ویندوز 11، محدودیت های فراوانی را به کاربران تحمیل می کند و باعث سردرگمی بسیاری از کاربران در رابطه با تطبیق پذیری سخت افزار سیستم فعلی ایشان با ویندوز 11 شده است. اما شما برای نصب ویندوز 11 به چه مواردی نیاز دارید؟
پیشنیازهای رسمی ویندوز ۱۱
شما برای نصب ویندوز 11 به صورت رسمی و بدون استفاده از تکنیک های دور زدن محدودیت ها به این موارد نیاز دارید:
- پردازنده حداقل 1 گیگاهرتز و یا سریعتر و یا سیستمی با پردازنده 2 هسته ای یا بیشتر
- 4 گیگابایت رم
- 64 گیگابایت حافظه
- فرمور (Firmware): UEFI Secure BOOT فعال
- گرافیک منطبق با DirectX 12 و یا بالاتر به همراه درایور WDDM 2.0
- TPM 2.0 فعال صفحه نمایش حداقل HD (720p) بزرگتر از 9 اینچ به صورت قطری، هشت بیت به ازای هر کانال رنگی
اما بسیاری برای مطمئن شدن از اینکه آیا سیستم فعلی آنها دارای چنین ویژگی هایی است دچار مشکل شده اند. زیرا در نسخه های قبلی ویندوز برای نصب سیستم عامل نیازی به فکر درباره این موارد نبوده است. اما برای مطمئن شدن از اینکه سیستم شما دارای این ویژگی هاست، این مراحل را طی کنید:
- وارد پنجره تنظیمات (Settings) شوید. برای این کار از دکمه ای ترکیبی (Win + I) استفاده کنید و یا در استارت منو بر روی آیکون چرخ دنده کلیک کنید.
- در پنجره تنظیمات وارد گزینه System شوید.
- گزینه About را انتخاب کنید.
- در این بخش به مشخصات پردازنده، رم و نوع سیستم دسترسی دارید.
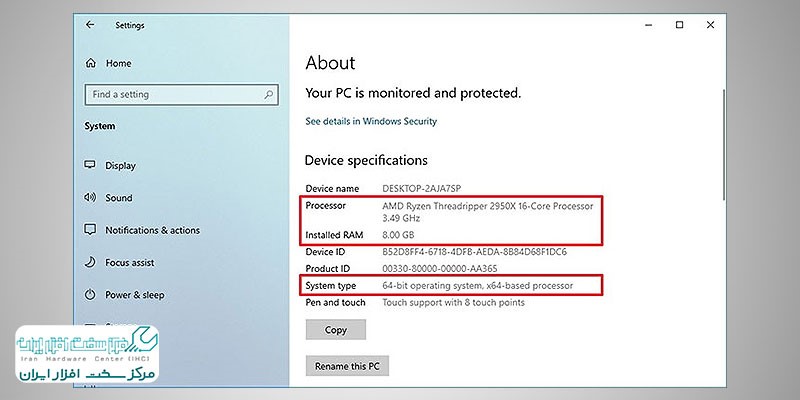
RAM باید بیشتر از ۴ گیگابایت باشد و پردازنده باید از نوع نسل هشتم اینتل یا جدیدتر یا AMD Zen 2 به بالا باشد. همچنین نوع سیستم باید ۶۴ بیتی باشد زیرا ویندوز دیگر به صورت ۳۲ بیتی منتشر نمیشود. شما می توانید از سایت خود مایکروسافت برای بررسی تطبیق پذیری سیستم فعلی شما با ویندوز 11 نیز استفاده کنید. برای بررسی ظرفیت حافظه بر روی Storage کلیک کنید تا مطمئن شوید که ظرفیت حافظه بیش از 64 گیگابایت است.
بیشتر بخوانید: چرا لپ تاپ روشن نمی شود؟
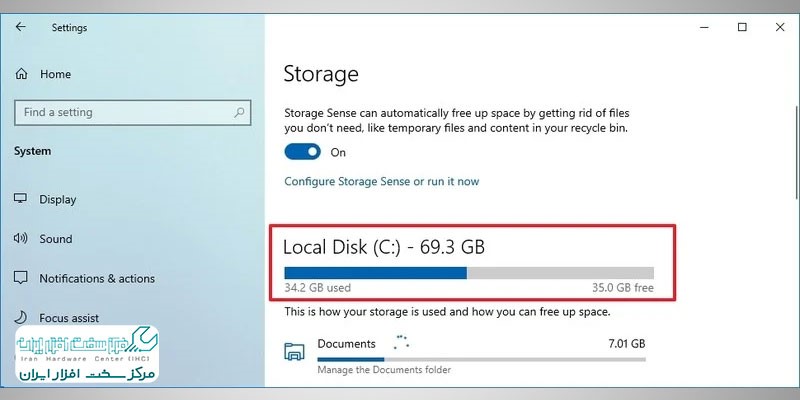
همچنین یک روش تایید فعال بودن TPM 2.0 مورد نیاز نصب ویندوز 11 در سیستم شما ، استفاده از Device Manager و شاخه Security Devices است. همچنین با استفاده از ابزار PC Health Check می توانید سازگاری سیستم خود با ویندوز 11 بررسی کنید.
روش رفع مشکلات Windows Update در ویندوز ۱۱
آپگرید ویندوز 10 به 11، روش توصیه شده مایکروسافت برای نصب ویندوز 11 است. اما بروز خطا در این روش نیز ممکن است. یکی از این خطاها نمایش پیغام ” This PC doesn’t currently meet Windows 11 system requirements” است. این به این معنی است که سخت افزار شما حداقل یک مورد و یا بیشتر از پیش نیاز های نصب ویندوز را پشتیبانی نمی کند و تا زمان رفع این مشکل امکان نصب ویندوز 11 وجود ندارد.
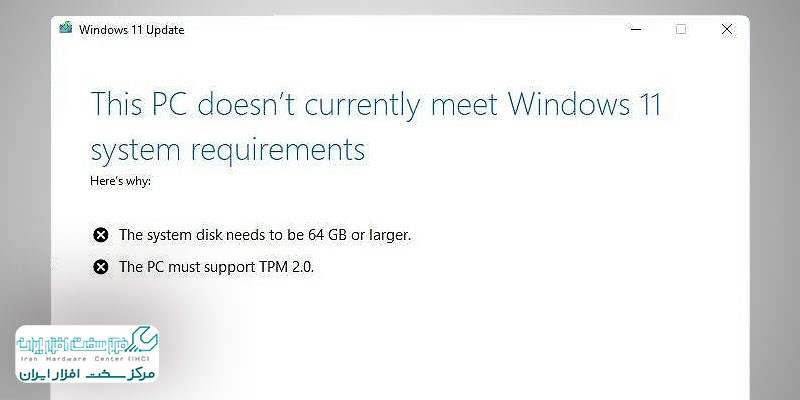
معمولاً متن پیغام مشکلی که باعث توقف آپگرید به ویندوز 11 شده است را توضیح می دهد. در تصویر دو مشکل کمبود فضای کافی و عدم پشتیبانی از TPM 2.0 بیان شده است. در صورتی که امکان ایجاد فضای خالی به مقدار 64 گیگابایت را در درایو C ندارید، باید از حافظه ای جدید استفاده کنید که به معنی خرید یک حافظه با ظرفیت بالاتر است. در سیستم های جدید، احتمال پشتیبانی از چیپست امنیتی TPM 2.0 بسیار بالاست. اما ممکن است این تراشه امنیتی غیر فعال باشد. در غیر این صورت شما از TPM 1.2 استفاده می کنید که منجر به ارورهای نصب ویندوز ۱۱ می شود. اما برای بررسی وضعیت ماژول امنیتی TPM مراحل زیر را طی کنید:
توجه: دقت کنید که تنظیمات نادرست می تواند از بوت مجدد ویندوز جلوگیری کند. پس تنها زمان به سراغ تنظمیات مادربرد بروید که به آن نیاز جدی داشته باشید.
- وارد پنجره تنظیمات (Settings) شوید. برای این کار از دکمه ای ترکیبی (Win + I) استفاده کنید و یا در استارت منو بر روی آیکون چرخ دنده کلیک کنید.
- وارد بخش Update & Security شوید.
- گزینه Recovery را انتخاب کنید.
- در قسمت Advanced Startup بر روی Restart Now کلیک کنید.
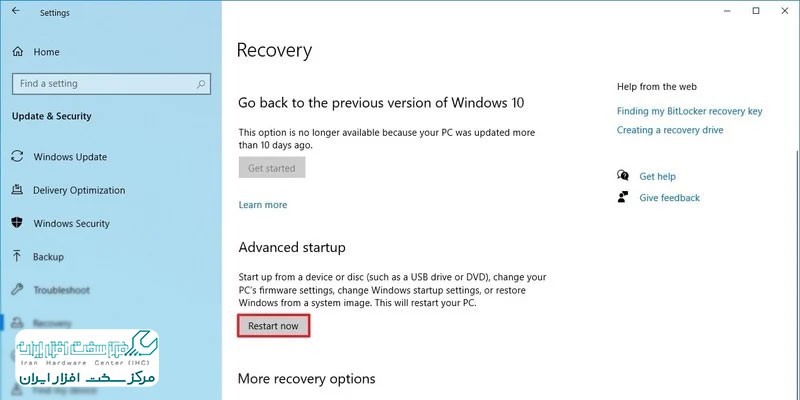
پس از ریستارت وارد منویی با صفحه آبی رنگ می شوید. در این بخش وارد گزینه Troubleshoot شوید.
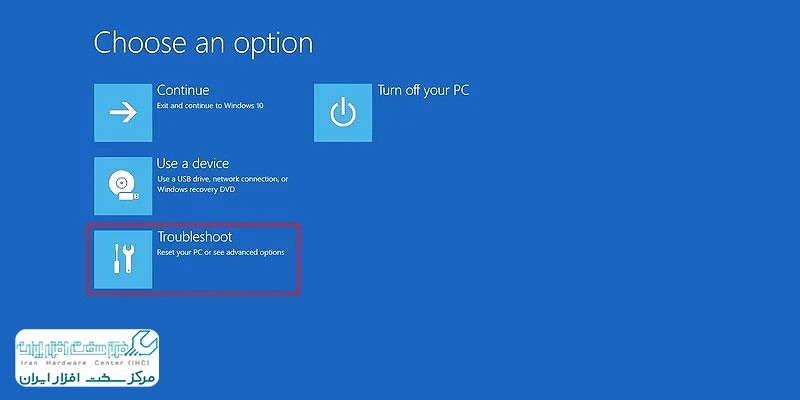
و سپس گزینه Advanced Options را انتخاب کنید.
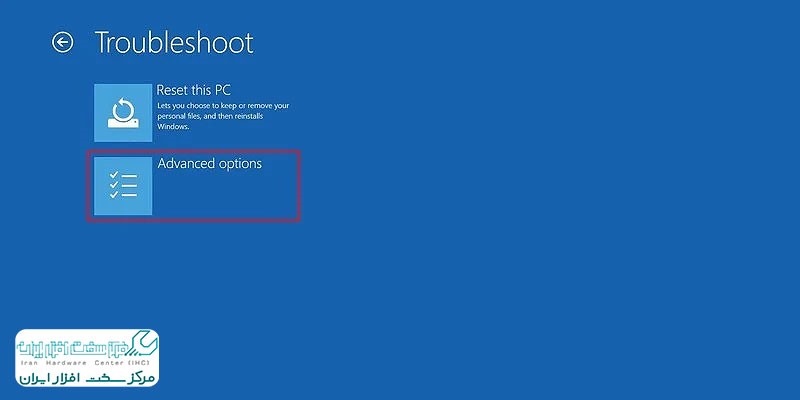
در این مرحله از روند رفع ارورهای نصب ویندوز ۱۱، بر روی گزینه UEFI Firmware Settings کلیک کنید. دقت کنید که اگر از Legacy BIOS در سیستم شما استفاده شده باشد به این گزینه دسترسی نخواهید داشت.
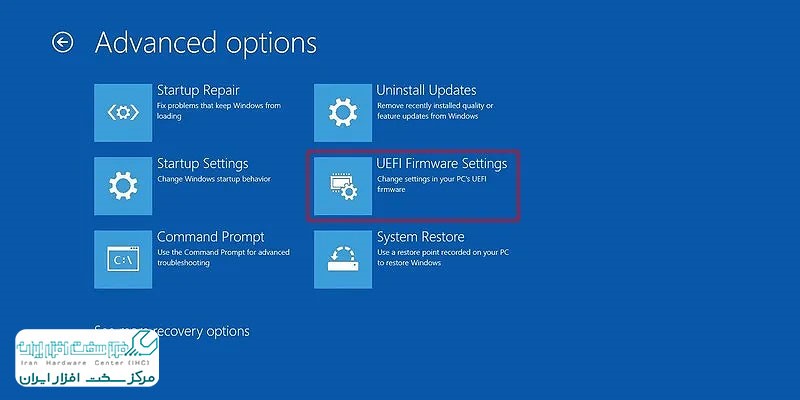
حلا بر روی دکمه ریستارت کلیک کنید وارد تنظیمات UEFI شوید.
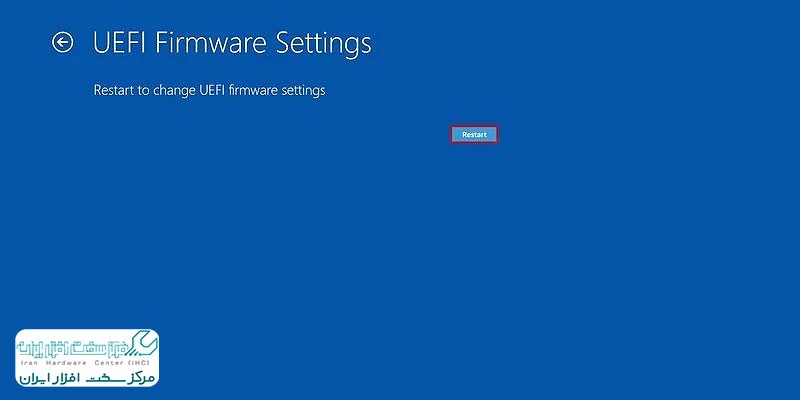
وارد تنظیمات Security شوید. (البته ممکن است در مادربردهای مختلف این تنظیمات در محلی متفاوت در دسترس باشد. پیشنهاد می کنیم قبل از انجام این مراحل تنظیمات UEFI مادربرد را در سایت شرکت سازنده و یا دفترچه راهنما بررسی کنید. در صورتی که از لپ تاپ استفاده می کنید، از همین روش استفاده کنید. نکته آخر اینکه، این چیست یک تراشه امنیتی است پس با کمی جستجو در تنظیمات بایوس به آن دسترسی پیدا می کنید).
گزینه Trusted Platform Module (TPM) را انتخاب کنید و Enter را بزنید.
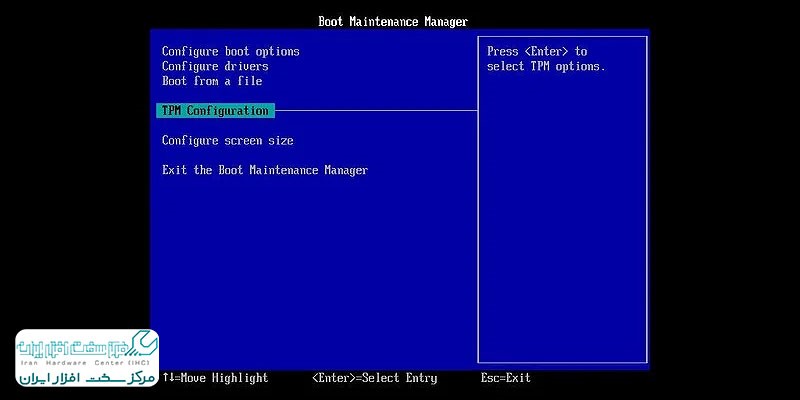
گزینه Enabled را انتخاب کنید و Enter را بزنید.
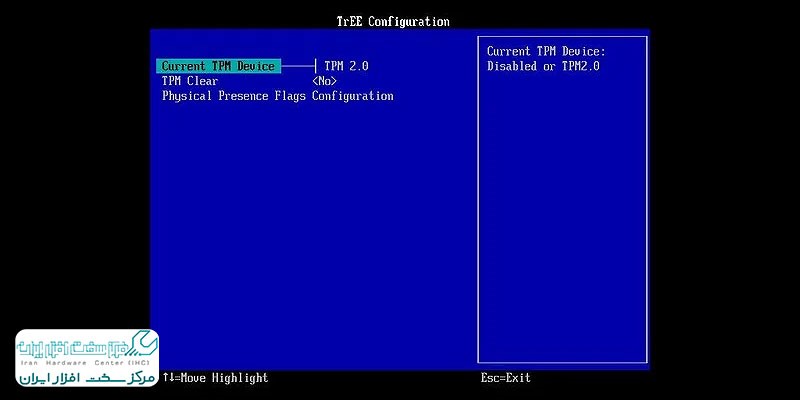
از UEFI خارج شوید و تغییرات را ذخیره کنید.
برای فعال سازی SecureBoot نیز از همین روش استفاده کنید. و در تنظیمات UEFI به دنبال گزینه SecureBoot باشید و آن را فعال کنید.
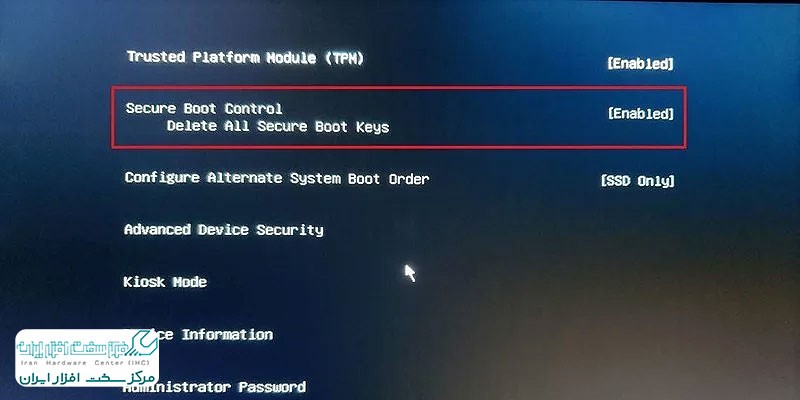
روش رفع کد خطای 0xC1900101 در ارتقا به ویندوز ۱۱
اگر ارورهای نصب ویندوز ۱۱ حاوی یکی ار کد های 0xC1900101 یا 0x80090011 باشند، می توان آن را به طیف گسترده ای از مشکلات ارجاع داد. این لیستی از ارورهای رایج حاوی کدهای بالاست که ممکن است در نصب ویندوز 11 با آن مواجه شوید.
- 0xC1900101 – 0x2000c
- 0xC1900101 – 0x20017
- 0xC1900101 – 0x30017
- 0xC1900101 – 0x30018
- 0xC1900101 – 0x3000D
- 0xC1900101 – 0x4000D
- 0xC1900101 – 0x40017
کمبود فضا برای نصب و یا آپگرید به ویندوز 11 یکی از دلایل بروز خطای 0xC1900101 است. در این مواقع چاره ای جز ایجاد فضای خالی در حافظه و یا افزایش آن با خرید حفظه ای با ظرفیت بالاتر ندارید. و یا می توانید از Clean Installation استفاده کنید که در آن تمامی فایل های درایو C پاک می شوند. دلیل دیگر بروز این مشکل، اتصال دستگاه های جانبی مانند دوربین، چاپگر، و یا اتصال بلوتوث بین کامپیوتر و دستگاه های جانبی است.
پس تمامی دستگاه های جانبی به غیر از کیبورد و ماوس را از دستگاه جدا کنید. در نهایت اگر با کد های 0xC1900101 0x20017 و یا 0xC1900101 0x30017 مواجه شدید، آنتی ویروس غیر پیش فرض ویندوز را که نصب کرده اید، غیر فعال کنید. راه حل بهتر حذف کامل آنتی ویروس برای رفع ارورهای نصب ویندوز ۱۱ است. برای این کار مراحل زیر را دنبال کنید:
- وارد پنجره تنظیمات (Settings) شوید. برای این کار از دکمه ای ترکیبی (Win + I) استفاده کنید و یا در استارت منو بر روی آیکون چرخ دنده کلیک کنید.
- بر روی گزینه Apps کلیک کنید.
- وارد Apps & Features شوید.
- برنامه آنتی ویروس خود را پیدا کنید.
- و بر روی Uninstall کلیک کنید. و دوباره بر روی Uninstall کلیک کنید.
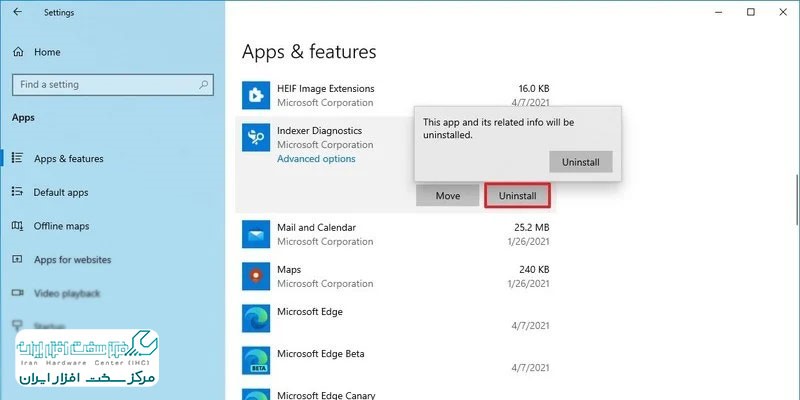
بیشتر بخوانید: دلیل آبی شدن صفحه ویندوز چیه؟
در صورتی که ارورهای نصب ویندوز ۱۱ شامل کدهای زیر باشد، 0xC1900101 یا 0x80090011، نصب با مشکل درایور مواجه شده است. توصیه ما نصب بروز ترین درایورهای موجود از سایت شرکت سازنده است. در غیر این صورت می توانید از آپدیت ویندوز برای بروز رسانی درایورها استفاده کنید که آن را توصیه نمی کنیم. برای بروزرسانی درایور از آپدیت ویندوز این مراحل را طی کنید.
- وارد پنجره تنظیمات (Settings) شوید. برای این کار از دکمه ای ترکیبی (Win + I) استفاده کنید و یا در استارت منو بر روی آیکون چرخ دنده کلیک کنید.
- بر روی گزینه Update &Security کلیک کنید.
- وارد Windows Update شوید.
- بر روی گزینه View Optional Updates کلیک کنید. (این گزینه در صورت وجود آپدیت درایور در فایل های آپدیت ویندوز فعال خواهد بود. )
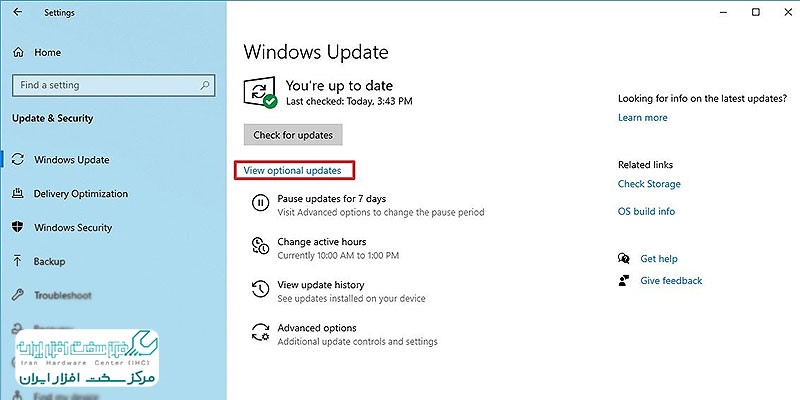
حالا درایورهای مورد نظر خود را انتخاب کنید (ترجیحاً همه موارد) و بر روی Download and Install کلیک کنید.
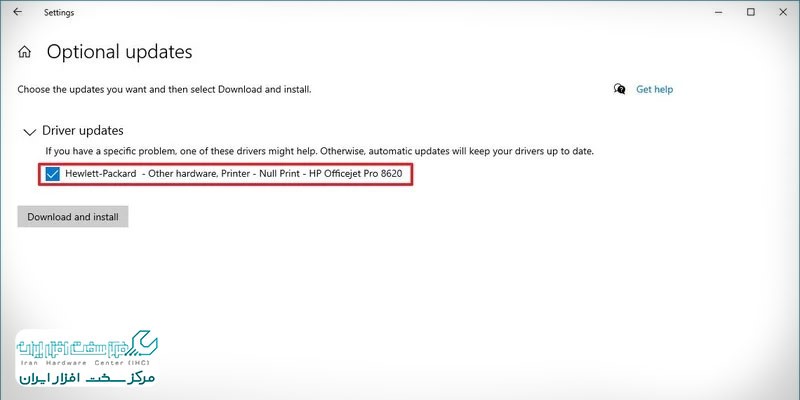
در صورت بروز یکی از خطاهای 0xC1900101، مشکل میتواند از ستاپ باشد. میتوانید این مشکل را با استفاده از ابزارهای خط فرمان DISM و System File Checker یا SFC حل کنید.
اما اگر هارد یا حافظه شما دچار مشکل است می توانید از فرمان CHKDSK در PowerShell یا Command Prompt برای رفع ارورهای نصب ویندوز ۱۱ استفاده کنید. وارد منوی استارت شوید و عبارت Command Prompt را تایپ کنید و در سمت راست بر روی Run as administrator کلیک کنید. در پنجره باز شده دستور زیر را تایپ کنید و دکمه Y و سپس Enter را بزنید تا اسکن آغاز شود. در پایان
chkdsk/f c: