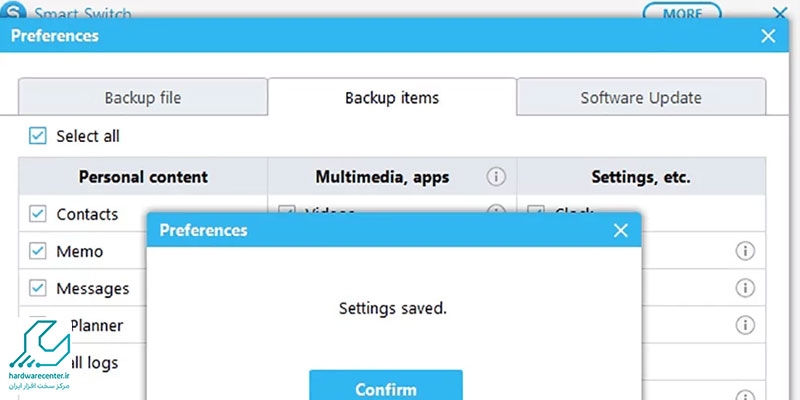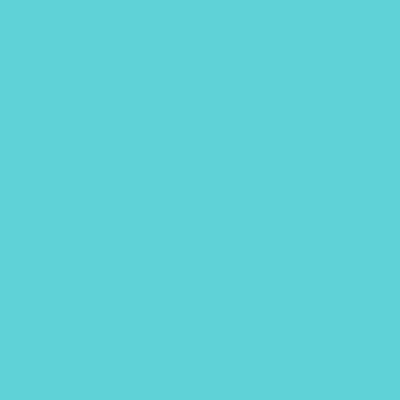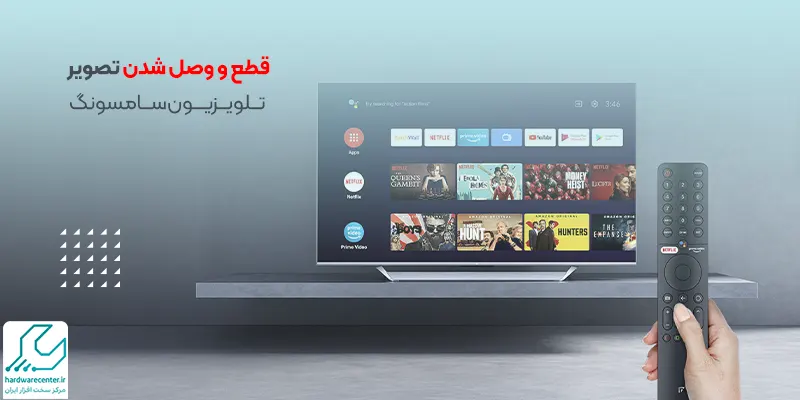نرم افزار اسمارت سوییچ ابزار منحصر به فردی است که جهت انتقال عکس، ویدئو و سایر فایل ها بین گوشی های سامسونگ استفاده می شود. البته این برنامه برای انتقال اطلاعات از آیفون و دیگر موبایل های اندروید به سامسونگ نیز کاربرد دارد.
از طریق smart switch حتی می توانید از داده های مورد نظر خود در لپ تاپ ویندوزی یا مک بوک بکاپ بگیرید. سپس گوشی سامسونگ را به سیستم متصل کنید و اطلاعات را به آن انتقال دهید. هرچند که برنامه اسمارت سوئیچ رابط کاربری ساده ای دارد، اما در ادامه نحوه کار با آن را آموزش خواهیم داد.
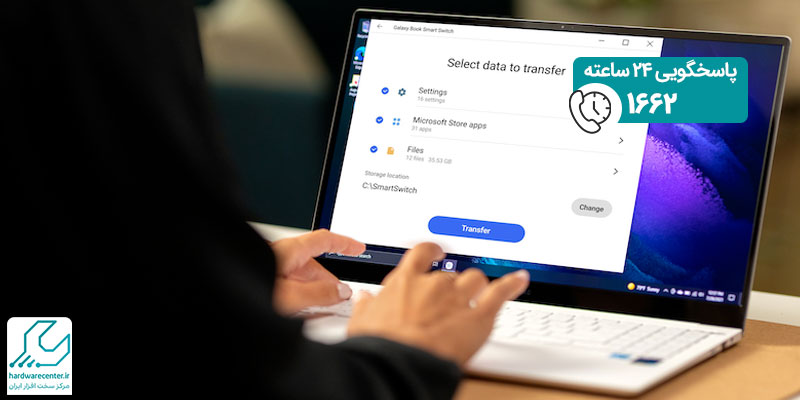
معرفی نرم افزار اسمارت سوییچ
نرم افزار اسمارت سوییچ یکی از برنامه های پرطرفداری می باشد که برای گوشی ها و تبلت های سامسونگ طراحی شده است. از طریق این ابزار می توانید انواع فایل ها مانند تصاویر، فیلم، مخاطبین، یادداشت و… را به یک گلکسی جدید انتقال دهید. اسمارت سوییچ همچنین این امکان را در اختیار شما قرار می دهد تا تنظیمات گوشی قدیمی خود را به دستگاه جدید منتقل کنید. اما متاسفانه انتقال همه دیتاها امکان پذیر نیست.
نکته مثبت در مورد اسمارت سوئیچ این است که تنها مختص گوشی ها و تبلت های اندرویدی سامسونگ نیست. بلکه تنها کافی است دستگاه مقصد از محصولات برند سامسونگ باشد تا بتوانید به تبادل داده بپردازید. در چنین شرایطی می توانید اطلاعات دستگاه های مبدا اندرویدی و ios را به کهکشانی انتقال دهید.
این مقاله برای شما مفید است : قابلیت Protect Battery در گوشیهای سامسونگ چیست ؟
نحوه دانلود برنامه اسمارت سوییچ
اگر از تبلت یا موبایل اندرویدی استفاده می کنید، برای دانلود نرم افزار اسمارت سوییچ از طریق فروشگاه گوگل پلی اقدام نمایید. کافی است وارد گوگل پلی شوید و در کادر جستجوی آن عبارت smart switch را وارد سازید. سپس روی نتیجه مرتبط کلیک کرده و اپلیکیشن را دانلود نمایید.
در صورتی که از آیفون استفاده می کنید، اسمارت سوییچ از طریق اپ استور قابل دریافت است. برای دانلود نرم افزار روی سیستم عامل های ویندوز و مک نیز می توانید یک جستجوی ساده در اینترنت داشته باشید. سپس برنامه را از سایت های معتبر بارگیری کرده و روی سیستم خود نصب کنید.
چه اطلاعاتی از طریق اسمارت سوییچ قابل انتقال نیستند؟
از طریق smart switch می توانید انواع فایل های صوتی و تصویری، اپلیکیشن ها و سایر موارد را به دستگاه جدید منتقل کنید. اما آن دسته از برنامه هایی که برای ورود کاربر نیاز به نام کاربری و رمز عبور دارند، توسط این ابزار قابل انتقال نیستند. به طور کلی اطلاعات زیر از طریق نرم افزار اسمارت سوییچ قابلیت انتقال ندارند:
- انتقال اطلاعات مربوط به هر نوع اپلیکیشنی که نیاز به وارد کردن نام کاربری و رمز عبور داشته باشد، امکان پذیر نیست. برای مثال اجازه منتقل کردن داده های نرم افزارهای امنیتی و بانکی را ندارید.
- به طور کلی هر برنامه ای که از منبعی غیر از گوگل پلی دریافت شده باشد، توسط دستگاه شما شناسایی نمی شود. بنابراین برای نصب آن باید به صورت دستی اقدام نمایید.
- هر نوع اطلاعات کدینگ شده مانند چت های تلگرام، واتساپ و سایر پیام رسان ها جابجا نمی شوند.
- برای مهاجرت از آیفون به سامسونگ تنها اپلیکیشن هایی انتقال می یابند که هم در سیستم عامل اندروید و هم ios قابل نصب باشند.
- پلتفرم هایی که اطلاعات را در پایگاه داده خود نگه می دارند، قابل انتقال نیستند.
روش های انتقال فایل از طریق smart switch
برای منتقل کردن فایل های مورد نظر خود از طریق smart switch باید پیش نیازهای لازم را فراهم کنید. برای مثال دستگاه شما باید دارای نسخه آی او اس 4.2.1 یا اندروید ۴.۳ باشد. همچنین لازم است بین دو دیوایس از طریق کابل USB یا وای فای ارتباط برقرار کنید. به طور کلی انتقال داده ها توسط نرم افزار اسمارت سوییچ به سه روش زیر انجام می شود:
- انتقال توسط کابل USB
- انتقال به کمک فناوری وای فای
- انتقال از طریق رایانه های ویندوزی یا مک بوک
مراحل منتقل کردن فایل ها در هر کدام از این تکنیک ها نیز بسته به نوع سیستم عامل مبدا متفاوت خواهد بود. در ادامه نحوه مهاجرت از اندروید به سامسونگ و آیفون به سامسونگ را به طور کامل تشریح کرده ایم.
خواندن این مقاله پیشنهاد می شود : پوشه امن در گوشی سامسونگ کجاست ؟
انتقال داده از دستگاه اندرویدی به سامسونگ
اگر قصد دارید اطلاعات مورد نظر خود را از یک دستگاه اندرویدی به گوشی سامسونگ منتقل نمایید، یکی از راه های زیر را انتخاب کنید:
استفاده از لپ تاپ ویندوزی یا مک بوک
کارشناسان نمایندگی سامسونگ عقیده دارند یکی از بهترین روش ها برای انتقال دیتا استفاده از لپ تاپ ویندوزی یا مک بوک است. برای جابجایی داده از طریق رایانه کافی است مطابق مراحل زیر پیش بروید:
- برنامه اسمارت سوییچ را روی لپ تاپ خود اجرا کنید. سپس دستگاه اندرویدی را از طریق کابل به سیستم متصل نمایید. اکنون باید در صفحه مربوط به نرم افزار اسمارت سوییچ گزینه Backup را برگزینید.
- در مرحله بعد ضروری است از اطلاعات خود نسخه پشتیبان تهیه نمایید. البته برای این که عملیات بکاپ گیری شروع شود، باید مجوزهای لازم را صادر کنید. به این منظور روی گزینه Allow در صفحه نمایش گوشی بزنید. مدت زمان تهیه نسخه پشتیبان با توجه به حجم اطلاعات شما متفاوت خواهد بود. منتظر بمانید تا فرآیند بکاپ گیری به پایان برسد، سپس گزینه ok را انتخاب نمایید.
- در مرحله بعدی ارتباط بین لپ تاپ و گوشی قدیمی را قطع کنید. سپس به جای تلفن همراه قبلی گلکسی جدید را از طریق کابل به رایانه اتصال دهید. حالا باید به ترتیب آیتم های Restore و Select a different backup را انتخاب کنید. بعد از آن روی گزینه Samsung Device data کلیک نمایید.
- فایل های مورد نظر خود را برگزینید و روی دکمه Ok بزنید. سپس عبارت Restore now را انتخاب نمایید. نهایتا برای انتقال اطلاعات از طریق نرم افزار اسمارت سوییچ باید گزینه Allow را در نمایشگر گوشی جدید لمس کنید.
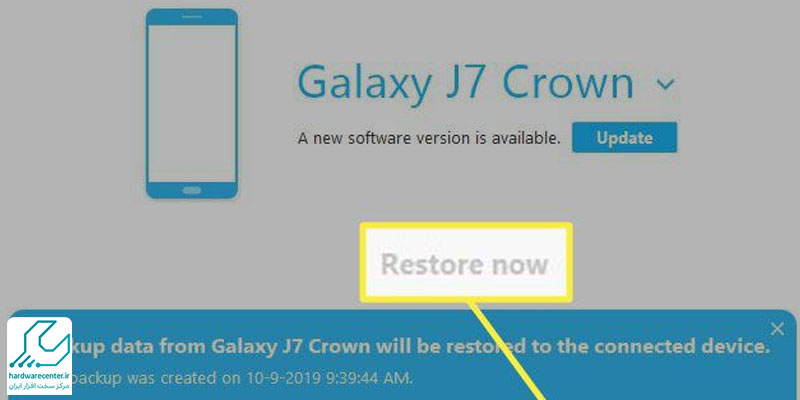
استفاده از کابل USB یا Wi-Fi
یکی از روش های راحت و بی دردسر برای انتقال اطلاعات استفاده از کابل USB یا وای فای است. به این منظور اپلیکیشن Smart switch را روی هر دو دستگاه مبدا و مقصد نصب نمایید و مراحل زیر را انجام دهید:
- در گوشی قدیمی خود وارد بخشSettings شوید و عبارت Accounts and back up را لمس کنید. پس از آن گزینه Smart Switch را برگزینید.
- در گوشی جدید اسمارت سوییچ را اجرا کرده و روی گزینه Receive data کلیک کنید. اکنون باید نوع دستگاه مبدا را تعیین نموده، سپس Galaxy/Android را انتخاب نمایید.
- در این مرحله از شما خواسته می شود نحوه اتصال بین دو دستگاه را مشخص سازید. اگر تمایل دارید دو دیوایس از طریق وای فای به یکدیگر متصل شوند، روی Wireless کلیک نمایید، در غیر این صورت Cable را برگزینید. چنانچه اتصال از طریق کابل باشد، اقدام به تهیه رابط های Type C به Micro USB و همچنین کابل های دو سر Type C کنید.
- در مرحله بعدی نرم افزار اسمارت سوییچ از شما می خواهد نوع فایل هایی که قصد انتقال آن ها را دارید، مشخص نمایید. پس از طی کردن این مراحل عملیات منتقل کردن اطلاعات آغاز می شود.
انتقال داده از آیفون به گوشی سامسونگ
برای جابجایی دیتا از آیفون به موبایل سامسونگ می توانید با توجه به امکانات خود از لپ تاپ، کابل USB یا وای فای استفاده کنید. البته جهت استفاده از هر سه روش ذکر شده لازم است ورود دو مرحله ای به اپل آیدی را غیر فعال سازید. سپس مطابق مراحل زیر اطلاعات ذخیره شده در گوشی اپل را در آیکلود بارگذاری کنید:
- وارد بخش Settings شوید و گزینه Apple ID را برگزینید.
- روی عبارت iCloudبزنید.
- اکنون باید فایل هایی را انتخاب کنید که قصد دارید آن ها در آیکلود بارگذاری نمایید.
پس از اعمال تنظیمات ذکر شده برای انتقال اطلاعات از طریق Smart switch یکی از راه کارهای زیر را انتخاب نمایید:
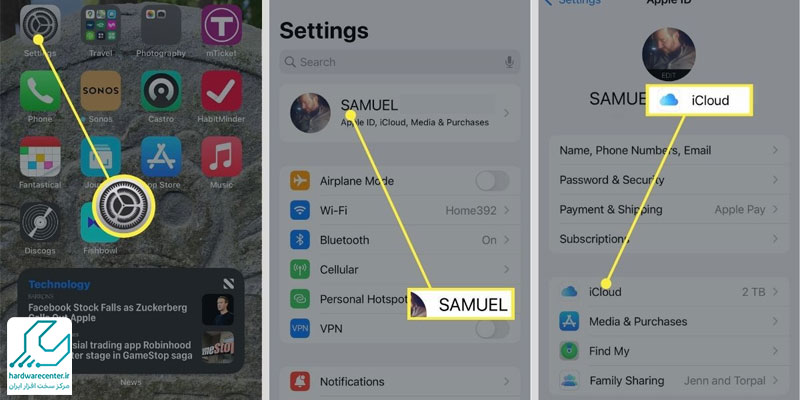
استفاده از Wi-Fi
به منظور انتقال اطلاعات از آیفون به گوشی سامسونگ با استفاده از وای فای لازم است مطابق مراحل زیر عمل کنید:
- نرم افزار اسمارت سوییچ را در موبایل سامسونگ اجرا نمایید. سپس به ترتیب روی آیتم های Start و Agree بزنید.
- در مرحله بعد در پاسخ به پرسش What should this phone do گزینه Receive data را برگزینید. بعد از آن عبارت ios iPhone/iPad را انتخاب کنید.
- به بخش پایین صفحه اسکرول نموده و روی Get data from iCloud instead بزنید. اکنون نام کاربری و رمز عبور آیکلود خود را وارد سازید و روی گزینه Get data from iCloud instead کلیک کنید.
- مجدداً یوزرنیم و پسورد خود را تایپ نموده و عبارت Sign-in to iCloud را انتخاب نمایید. حالا باید فایل هایی را برگزینید که قصد انتقال آن ها را دارید. نهایتاً روی Import کلیک کنید تا فرآیند انتقال اطلاعات آغاز شود.
استفاده از کابل USB
اگر تمایل ندارید از روش بی سیم استفاده نمایید، می توانید با کابل USB بین دو دستگاه ارتباط برقرار کنید. سپس روند انتقال اطلاعات را به صورت زیر انجام دهید:
- نرم افزار اسمارت سوییچ را در دستگاه جدید باز کنید و روی گزینه Start بزنید. سپس آیتم Agree را برگزینید. اکنون باید در پاسخ به پرسش hat should this phone do روی عبارت Receive data بزنید.
- در مرحله بعد با انتخاب iPhone/iPad/ios نوع دستگاه مبدا را تعیین نمایید. حالا باید از طریق کابل USB دو دستگاه را به یکدیگر وصل کنید. چنانچه موبایل سامسونگ مجهز به پورت تایپ سی باشد، لازم است از کابل Type C به لایتنینگ استفاده نمایید. در غیر این صورت نیاز به رابط microUSB به لایتنینگ خواهید داشت.
- بعد از اتصال کابل مربوطه، در آیفون گزینه Trust را انتخاب کنید. در صفحه نمایش گوشی سامسونگ نیز روی دکمه Next بزنید.
- فایل هایی را که قصد دارید منتقل کنید، برگزینید و روی عبارت Transfer کلیک نمایید. منتظر بمانید تا عملیات انتقال داده ها به اتمام برسد. نهایتاً گزینه Done را در گوشی سامسونگ و Close را در آیفون انتخاب کنید.
اینو بخون حتما به کارت میاد : سطل زباله مخاطبین سامسونگ کجاست ؟
استفاده از لپ تاپ
برای انتقال اطلاعات توسط نرم افزار اسمارت سوییچ می توانید از لپ تاپ استفاده نمایید. نحوه انجام کار نیز در رایانه های ویندوزی و مک بوک مشابه است. به این صورت که باید پس از غیر فعال کردن ورود دو مرحله ای به اپل آیدی و بارگذاری اطلاعات در آیکلود مراحل زیر را دنبال نمایید:
- برنامه iTunes را در سیستم خود اجرا کنید و از طریق کابل لایتینگ آیفون را به کامپیوتر اتصال دهید. اکنون باید اجازه اتصال را با کلیک روی گزینه های Continue و Trust صادر نمایید.
- در مرحله بعد نام موبایل خود را در نرم افزار iTunes انتخاب کرده، سپس روی عبارت Summary کلیک کنید.
- برای بکاپ گیری از اطلاعات آیفون در برنامه iTunes روی گزینه Back up now بزنید. سپس به ترتیب This computer و Encrypt iPhone Backup را برگزینید. بعد از به پایان رسیدن فرآیند بکاپ گیری از آیتونز خارج شوید.
- نرم افزار اسمارت سوییچ را باز کنید و گوشی جدید را از طریق کابل به لپ تاپ اتصال دهید. حالا گزینه Restore و پس از آن Select a Different Backup را انتخاب کنید.
- روی عبارت iTunes Backup Dat کلیک نمایید، سپس اطلاعاتی را برگزینید که قصد انتقال آن ها را دارید. برای اعمال تنظیمات انجام شده روی OK بزنید و بعد Restore را انتخاب کنید. نهایتاً با کلیک روی دکمه Allow اجازه انتقال فایل ها را صادر نمایید.
نحوه بکاپ گیری با برنامه اسمارت سوئیچ
برای بکاپ گیری از اطلاعات گوشی توسط برنامه اسمارت سوئیچ کافی است مطابق مراحل زیر عمل کنید:
- نرم افزار Smart switch را در کامپیوتر اجرا نمایید.
- گوشی خود را از طریق کابل به رایانه اتصال دهید.
- در صفحه مربوط به اسمارت سوئیچ روی گزینه Backup بزنید. اگر می خواهید تنها از برخی فایل ها بکاپ بگیرید روی عبارت More کلیک نمایید.
- در گام بعدی به ترتیب آیتم های Preferences و Backup items را برگزینید.
- فایل هایی که قصد دارید از آن ها نسخه پشتیبان تهیه کنید، انتخاب نمایید.
- در صفحه تلفن هوشمند خود گزینه Allow را لمس کنید.
- منتظر بمانید تا پروسه بکاپ گیری به پایان برسد، نهایتا روی دکمه Ok بزنید.