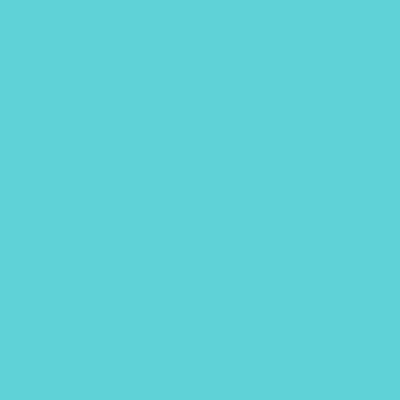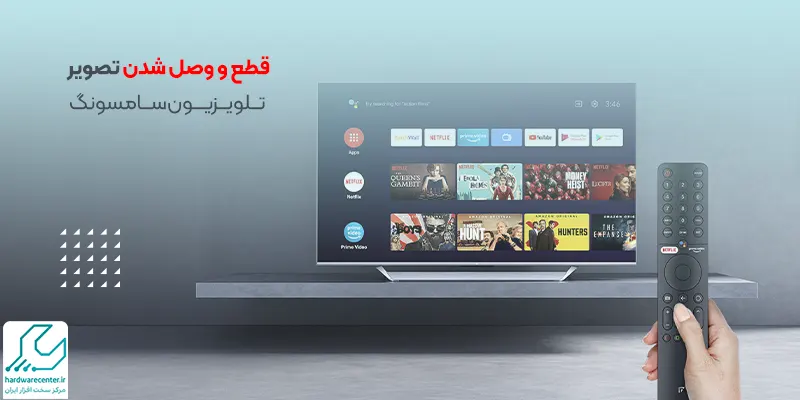امروز با آموزش راه اندازی چاپگر سامسونگ در خدمت شما همراهان عزیز هستیم. پرینترها بسته به این که قابلیت وایرلس داشته باشند یا خیر، به روش های مختلفی در ویندوز نصب می شوند. رایج ترین روشها استفاده از کابل یو اس بی و یا قابلیت اتصال بی سیم یا همان وایرلس است.
مراحل نصب پرینتر تقریبا در تمامی برندها یکسان است؛ با این حال ممکن است تفاوت هایی جزئی در برخی از مراحل یا شکل نوشتاری اصطلاحات وجود داشته باشد. همچنین دستگاه های قدیمی تر هم نکات ویژه ای دارند که باید هنگام نصب آنها در نظر گرفته شود. برای آشنایی با روشهای راه اندازی پرینتر سامسونگ، از شما دعوت می کنیم تا انتهای مطلب همراه ما باشید. در صورت نیاز به دریافت راهنمایی های بیشتر هم تیم تعمیرات پرینتر نمایندگی سامسونگ در خدمت شما هستند.

اگر پرینتر سامسونگ شما قابلیت اتصال به وای فای را دارد، می توانید آن را به صورت بی سیم یا وایرلس، نصب و راه اندازی کنید. برای این منظور مراحل زیر را به ترتیب طی کنید:
- رایانه و چاپگرتان را روشن کنید.
- منوی START را باز کرده و گزینه ALL PROGRAMS را انتخاب کنید. در این منو به دنبال پوشه ای با نام Samsung باشید.
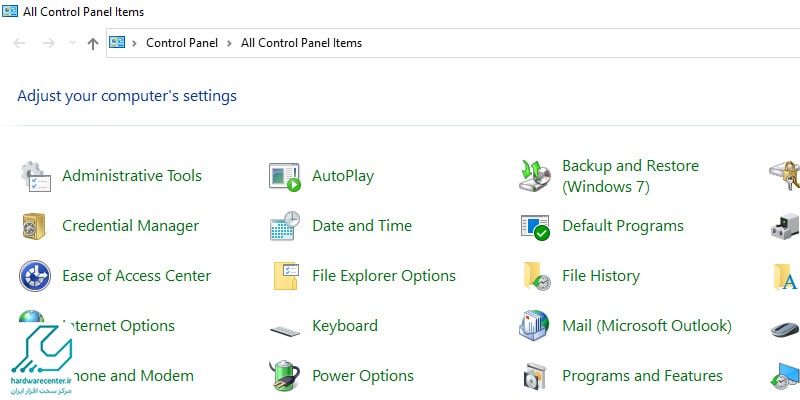
- پوشه را باز کرده و اسم پرینترتان را انتخاب کنید.
- پس از نمایش گزینه Device Setup & Software ، آن را انتخاب کنید تا پنجره ای با اسم چاپگر باز شود.
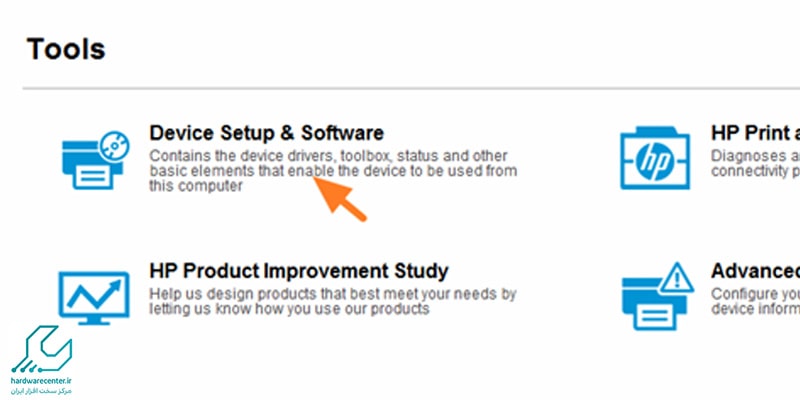
- حالا برای نصب و راه اندازی چاپگر سامسونگ از طریق وایرلس، گزینه convert a USB connected to wireless را انتخاب کنید.
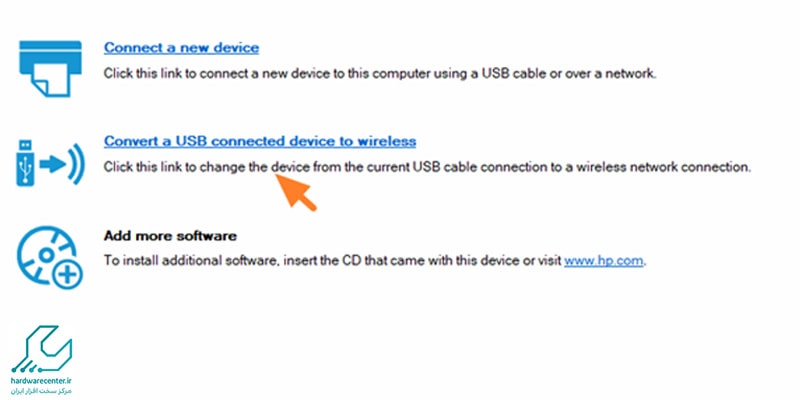
- در پنجره جدید، اطلاعات مربوط به شبکه ای که به آن وصل هستید را بررسی کرده و تنظیمات آن را چک کنید. سپس گزینه yes و Next را به ترتیب انتخاب کنید.
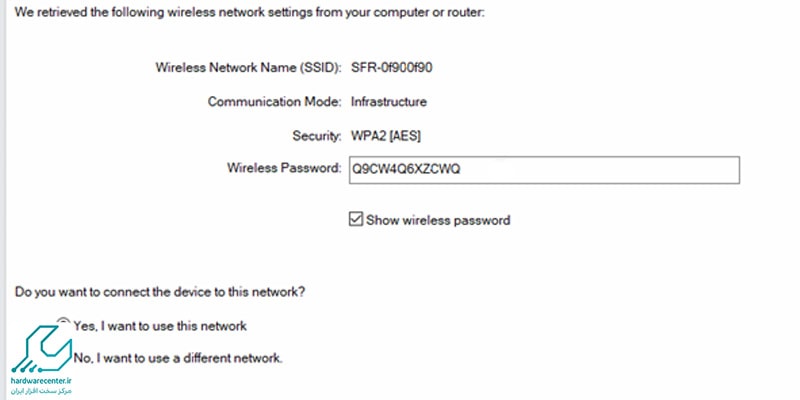
- در طول فرایند وصل شدن شبکه پرینتر، به هیچ عنوان کلید Cancel را انتخاب نکنید.
- حالا یک پنجره جدید برای شما باز می شود که از شما می خواهد کابل USB را جدا کنید.
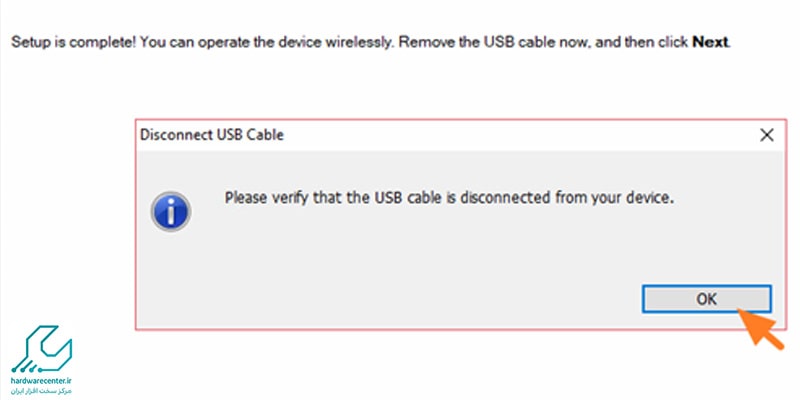
- در این مرحله باید روی دکمه Next کلیک کنید.
- حالا گزینه OK را انتخاب کنید.
- پس از چند ثانیه پنجره ای با مفهوم Device Setup Processes باز می شود که پایان فرایند را به شما اطلاع می دهد.
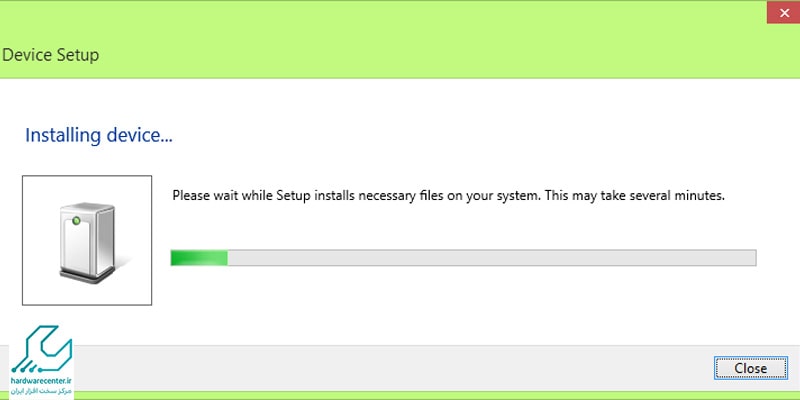
- بعد از مشاهده پنجره Wifi Direct Printing ، روی Next کلیک کنید.
- پنجره Setup Complete را ببندید و در صورت مشاهده پیغام are you sure you want to skip activation? ، گزینه Yes Skip را انتخاب کنید. (توجه داشته باشید که ممکن است عنوان گزینه ها کمی متفاوت باشد) برای خرید پرینتر این مطلب را بخوانید.
نصب و راه اندازی پرینتر سامسونگ با کابل USB
روش دیگر راه اندازی چاپگر سامسونگ، استفاده از کابل یو اس بی است که به ترتیب زیر انجام می شود:
- درایور پرینتر را در لپ تاپ یا کامپیوتر خود نصب کنید.
- درایور را اجرا کرده و روی گزینه Install کلیک کنید.
- گزینه Usb را انتخاب کرده و روی Next کلیک کنید.
- حالا باید منتظر بمانید تا مراحل نصب درایور به پایان برسد.
- در مرحله بعدی، سیستم از شما می خواهد که کابل Usb را به پرینتر وصل کرده و دستگاه را روشن کنید. (بهتر است اینترنت را تا پایان فرایند نصب، قطع کنید)
- پس از وصل کردن کابل یو اس بی ، باید چند دقیقه ای منتظر بمانید تا فرایند نصب درایو انجام شود.
- در نهایت گزینه Next را بزنید و در کادر بعدی گزینه No را بزنید.
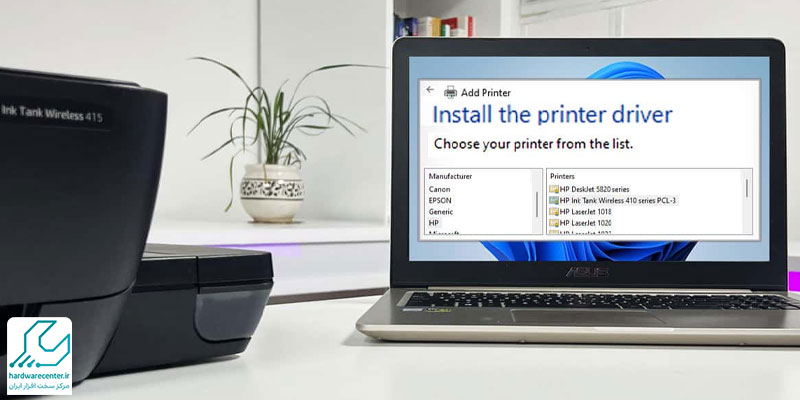
نصب پرینترهای قدیمی سامسونگ در ویندوز
حالا می رویم سراغ نحوه راه اندازی چاپگرهای قدیمی سامسونگ در ویندوز که نیازمند در نظر گرفتن چند نکته است. ممکن است ویندوز سیستم شما، از سخت افزارهای قدیمی پشتیبانی نکند و در نتیجه، راه اندازی چاپگر سامسونگ با مشکل مواجه شود.
حتی ممکن است برای نصب چاپگر، ناچار به تغییر ویندوز به نسخه های قبلی شوید. کمپانی سامسونگ برای حل این مشکل، یک درایور عمومی برای تمامی مدل های خود منتشر کرده است. لذا می توانید این درایور مشترک را دانلود و نصب کنید تا راه اندازی چاپگر Samsung به درستی و بدون ایراد انجام شود.