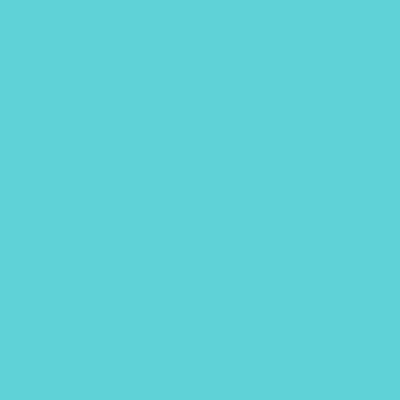با اتصال کیس کامپیوتر به تلویزیون می توانید انواع بازی ها و محتواهای دیجیتال را روی صفحه نمایش بزرگ آن اجرا کنید. معمولا فرآیند برقراری ارتباط بین دو دستگاه از طریق پورت های HDMI ،VGA، DVI یا فناوری های وایرلس نظیر Wi-Fi انجام می گیرد. البته این که کدام روش را انتخاب کنید، کاملاً به توقعات شما و امکاناتی که در اختیار دارید، وابسته است.
به طور کلی متصل کردن کیس کامپیوتر به تلویزیون تجربه کاربری شما را در اجرای گیم یا تماشای فیلم ارتقاء می دهد. علاوه بر آن با آپدیت درایورها، استفاده از کابل مناسب و تنظیم صحیح رزولوشن می توانید تصویر را با حداکثر کیفیت دریافت کنید. اگر کنجکاو شده اید که نحوه برقراری ارتباط بین رایانه و تلویزیون را بیاموزید، این مقاله را از دست ندهید.

روش های اتصال کیس کامپیوتر به تلویزیون
جهت اتصال کیس کامپیوتر به تلویزیون نخست باید پورت های موجود در نمایشگر خانگی خود را ارزیابی کنید. درگاه های تلویزیون معمولا از نوع HDMI، VGA/RGB یا DVIهستند که هر کدام کیفیت تصویر متفاوتی را ارائه می دهند. مثلا ورودی HDMI صدا و تصویر را به طور همزمان انتقال می دهد. در حالی که درگاه VGA/RGB تنها قادر است تصاویر را منتقل کند. پورت DVI نیز شباهت زیادی به VGA دارد، البته محتوا را با کیفیت بهتری نمایش می دهد.
پس از بررسی پورت دستگاه با مد نظر قرار دادن کارت گرافیک و برگزیدن کابل مناسب دو دستگاه را به یکدیگر متصل نمایید. چنانچه در زمینه انتخاب روش مناسب دقت کافی به خرج ندهید، ممکن است کیفیت تصویر مطلوب نباشد یا تلویزیون کیس رایانه را شناسایی نکند. لذا اگر در انتخاب روش اتصال تردید دارید، بهتر است با کارشناسان نمایندگی تلویزیون سامسونگ مشورت نمایید. به طور کلی می توانید یکی از راه کارهای زیر را برای اتصال کیس کامپیوتر به تلویزیون برگزینید:
استفاده از کابل HDMI برای اتصال کیس رایانه به تلویزیون
اگر نمایشگر شما مجهز به پورت HDMI باشد، این امکان را دارید که با تهیه یک کابل HDMI استاندارد بین دو دستگاه ارتباط برقرار کنید. در این روش برای اتصال کیس رایانه به تلویزیون کافی است مطابق مراحل زیر عمل نمایید:
اتصال کابل HDMI به تلویزیون و کامپیوتر
یک طرف رابط سیمی HDMI را به درگاه HDMI نمایشگر خانگی بزنید، حالا باید سر دیگر کابل را به کیس کامپیوتر متصل نمایید.
تغییر ورودی تلویزیون
در حالت پیش فرض ورودی تلویزیون شما روی آنتن تنظیم شده است، بنابراین باید ورودی دستگاه را به HDMI تغییر دهید. به این منظور ریموت کنترل را بردارید و کلید مربوط به منبع ورودی را بفشارید. این دکمه در اکثر مدل ها با نام SOURCE مشخص می شود. ممکن است نمایشگر خانگی دارای چندین درگاه HDMI متفاوت باشد. در چنین شرایطی باید شماره پورتی که رابط سیمی HDMI را به آن اتصال داده اید، ملاک انتخاب خود قرار دهید.
شناسایی تلویزیون در کامپیوتر
در ادامه روند اتصال کیس کامپیوتر به تلویزیون در فضای خالی دسکتاپ رایانه راست کلیک کنید. سپس از بین آیتم های ظاهر شده Display Settings را برگزینید. بعد از نمایش منوی تنظیمات گزینه Detect را انتخاب نمایید. اکنون سیستم به جستجوی تلویزیون می پردازد تا بتواند به آن کانکت شود.
در این مرحله روی مانیتور کامپیوتر دو مستطیل را خواهید دید که با شماره های ۱ و ۲ نامگذاری شده اند. این کادرها نشان دهنده نمایشگرهای هستند که رایانه موفق به شناسایی آن ها شده است. برای این که بفهمید کدام مستطیل مربوط به تلویزیون است، روی گزینه Identify کلیک کنید. در حالت کلی مستطیلی که با شماره ۱ نامگذاری شده، نماد مانیتور کامپیوتر است، در حالی که کادر شماره ۲ به تلویزیون ارتباط دارد. اکنون باید برای هدایت به مرحله بعدی مستطیل مورد نظر را انتخاب کنید.
مشخص کردن نحوه نمایش صفحه رایانه در تلویزیون
در مرحله چهارم از پروسه اتصال کیس کامپیوتر به تلویزیون روی عبارت Multiple Displays بزنید. سپس یکی از آیتم های زیر را برای تعیین نحوه نمایش اطلاعات مانیتور رایانه در صفحه TV برگزینید:
Extend these displays
در صورت انتخاب این گزینه محتویات موجود در مانیتور کامپیوتر کل صفحه نمایش تلویزیون را می پوشاند.
Duplicate these displays
با برگزیدن این مورد اطلاعات موجود در مانیتور رایانه دقیقاً با همان نسبت تصویر روی نمایشگر خانگی نیز به اجرا در می آید.
Show only on 1
با کلیک روی این آیتم محتوای مورد نظر روی صفحه نمایش شماره ۲ مشاهده نمی شود.
Show only on 2
با انتخاب این گزینه هیچ تصویری را روی صفحه نمایش شماره ۱ نخواهید دید.
پس از این که آیتم دلخواه خود را انتخاب کردید، روی دکمه Apply بزنید تا تغییرات مد نظر روی هر دو دستگاه اعمال شود. اکنون رایانه با موفقیت به نمایشگر خانگی متصل شده، بنابراین در صورت تمایل می توانید تنظیمات مربوط به نمایش محتوا را شخصی سازی نمایید.
سفارشی سازی تنظیمات
پس از اتصال کیس کامپیوتر به تلویزیون روی مستطیل مربوط به نمایشگر خانگی کلیک کنید و عبارت Advanced display settings را برگزینید. سپس هر کدام از پیکربندی ها را که خواستید با توجه به سلیقه خود تغییر دهید. لازم به ذکر است در صورت تمایل می توانید کادرهای شماره دار را Drag نمایید یا تصویر را بچرخانید.
استفاده از کابل DVI یا VGA برای وصل کردن کیس کامپیوتر به تلویزیون
ترفند دیگر برای وصل کردن کیس کامپیوتر به تلویزیون این است که از کابل DVI یا VGA استفاده کنید. به این منظور نخست بررسی کنید که نمایشگر خانگی شما حتماً مجهز به درگاه VGA یا DVI باشد. سپس باید اقدام به خریداری کابل صوتی 3.5 میلی متری کنید تا بتوانید صدای محتوای در حال پخش را نیز به تلویزیون انتقال دهید. پس از آماده سازی مقدمات کار برای اتصال دستگاه ها مراحل زیر را دنبال کنید:
اتصال کابل ها به تلویزیون و کیس کامپیوتر
برای اتصال کیس کامپیوتر به تلویزیون حتماً باید درگاه های DVI و VGA در هر دو دستگاه مشابه هم باشند. البته ممکن است در نمایشگر خانگی شما پورت VGA با یکی از برچسب های Computer IN یا PC IN مشخص شده باشد. جهت برقراری ارتباط بین دو دستگاه باید یک سر کابل صوتی ۳.۵ میلیمتری را به جک هدفون رایانه متصل کنید. سپس طرف دیگر آن را به درگاه ورودی صوتی تلویزیون خود بزنید. توجه داشته باشید که پورت صوتی معمولاً در کنار درگاه DVI یا VGA تعبیه شده است.
تغییر منبع ورودی تلویزیون
در مرحله دوم با استفاده از ریموت کنترل منبع ورودی نمایشگر خانگی خود را به یکی از حالت های DVI یا VGA تغییر دهید. می توانید این ورودی را تحت عنوان Computer یا PC در لیست ظاهر شده بیابید. البته توجه داشته باشید که در بعضی از مدل های تلویزیون پروسه تغییر منبع ورودی به طور کاملاً خودکار انجام می گیرد.
شناساندن تلویزیون به کامپیوتر
در ادامه روند اتصال کیس کامپیوتر به تلویزیون روی دسکتاپ رایانه کلیک راست کنید و گزینه Display Settings را انتخاب نمایید. سپس جهت شناسایی نمایشگرهای در دسترس به رایانه عبارت Detect را برگزینید. اکنون برای این که بفهمید کدام نمایشگر مجازی مربوط به تلویزیون شما است، روی آیتم Identify بزنید. پس از انتخاب نمایشگر مجازی مد نظر خود می توانید وارد مرحله بعدی شوید.
انتخاب حالت نمایش محتوا روی صفحه تلویزیون
در قدم بعدی روی کادر Multiple Displays کلیک کنید و یکی از حالات زیر را برای نحوه نمایش محتوا در صفحه تلویزیون برگزینید:
- Extend these displays
با کلیک روی این مورد تصویر دسکتاپ کامپیوتر به صورت تمام صفحه روی نمایشگر خانگی ظاهر می شود.
- Duplicate these displays
انتخاب این گزینه اطلاعات موجود در مانیتور رایانه را دقیقاً به صفحه نمایش تلویزیون انتقال می دهد.
- Show only on 1
این مورد صفحه نمایش دوم را به حالت خاموش در می آورد.
- Show only on 2
این آیتم صفحه نمایش اول را خاموش می کند.
پس از انتخاب حالت نمایش محتوا روی دکمه Apply بزنید تا تغییرات اعمال شده در هر دو دستگاه ذخیره شود.
شخصی سازی پیکربندی ها
در انتهای فرآیند اتصال کیس کامپیوتر به تلویزیون می توانید تنظیمات مربوط به نمایشگرهای مجازی را با توجه به نیاز خود شخصی سازی کنید. به این منظور باید روی نمایشگر مجازی مد نظر خود کلیک نموده و عبارت Advanced display settings را انتخاب نمایید. همچنین این امکان برایتان فراهم است که با درگ کردن مستطیل مربوط به نمایشگر جهت نمایش تصاویر را تغییر دهید.
متصل کردن کیس کامپیوتر به تلویزیون از طریق وای فای
در صورتی که نمایشگر خانگی از قابلیت وای فای پشتیبانی کند، برای اتصال آن به رایانه نیازی به استفاده از کابل نخواهید داشت. مراحل متصل کردن کیس کامپیوتر به تلویزیون از طریق Wifi به صورت زیر انجام می گیرد:
فعال کردن وای فای در تلویزیون
جهت فعال سازی وای فای لازم است به تنظیمات پروتکل Miracast دسترسی داشته باشید. از آنجا که روند روشن کردن وای فای در مدل های مختلف تلویزیون متفاوت است، حتما دفترچه راهنمای محصول را مطالعه نمایید. فراموش نکنید اتصال کیس کامپیوتر به تلویزیون در صورتی امکان پذیر خواهد بود که هر دو دستگاه به یک شبکه Wifi یکسان متصل شده باشند.
شناساندن تلویزیون به کامپیوتر
در فضای خالی دسکتاپ رایانه کلیک راست کنید و از بین آیتم های پیش روی خود Display Settings را برگزینید. سپس در کادر کشویی Multiple Displays روی عبارت Duplicate this display کلیک نمایید. اکنون برای اعمال تغییرات انجام شده روی دکمه Apply بزنید.
پس از انجام مراحل بالا وارد منوی Start شوید و گزینه Setting را انتخاب کنید. حالا به قسمت Devices بروید و روی آیتمی تحت عنوان Connected Devices کلیک نمایید. نهایتاً برای اضافه کردن دستگاه جدید به کامپیوتر عبارت Add a device را برگزینید. اکنون رایانه به جستجوی دستگاه های متصل شده به شبکه وای فای می پردازد. جهت اتصال کیس کامپیوتر به تلویزیون کافی است روی نام نمایشگر خانگی خود کلیک کنید.