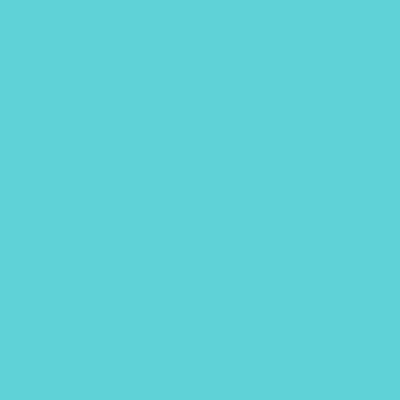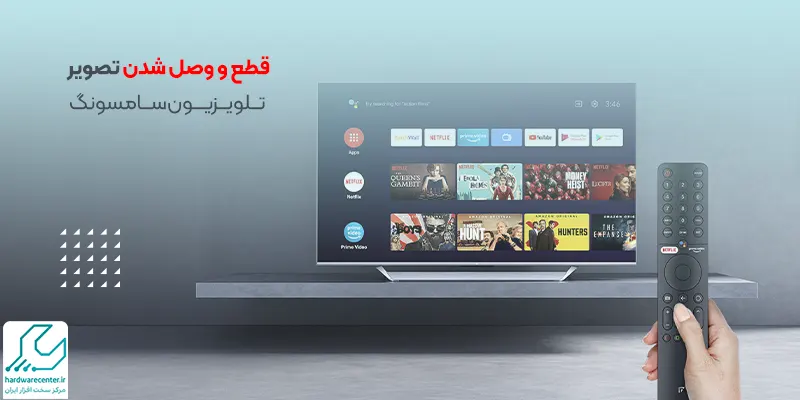یکی از قابلیت های گوشی های هوشمند، امکان اتصال آنها به کامپیوتر و رد و بدل کردن اطلاعات با این دستگاه است. کاربران گوشی های هوشمند می توانند با اتصال گوشی تلفن همراه خود به کامپیوتر اسنادی را از تلفن همراه خود به لپ تاپ و یا بالعکس منتقل سازند. 0
با این وجود، برخی از کاربران گوشی های سامسونگ مدعی هستند که علیرغم تلاش های متعدد، نمی توانند گوشی خود را به کامپیوتر وصل کنند. در چنین وضعیتی احتمالا کاربر پس از اتصال گوشی خود خود به کامپیوتر با عدم شناسایی گوشی خود از سوی کامپیوتر و یا لپ تاپ مواجه می شود. در این مقاله برآنیم تا دلیل وصل نشدن گوشی سامسونگ به کامپیوتر را بررسی کرده و راهکارهای موجود جهت رفع این اشکال را با شما به اشتراک بگذاریم.
در صورتی که به هر دلیل، اشکال وصل نشدن گوشی سامسونگ به کامپیوتر با طی مراحل و راهکارهای ارائه شده در بخش زیر مرتفع نشد، می توانید از طریق راه های ارتباطی ذکر شده در بخش زیر با کارشناسان ما تماس گرفته و مشاوره های لازم را دریافت نمایید.
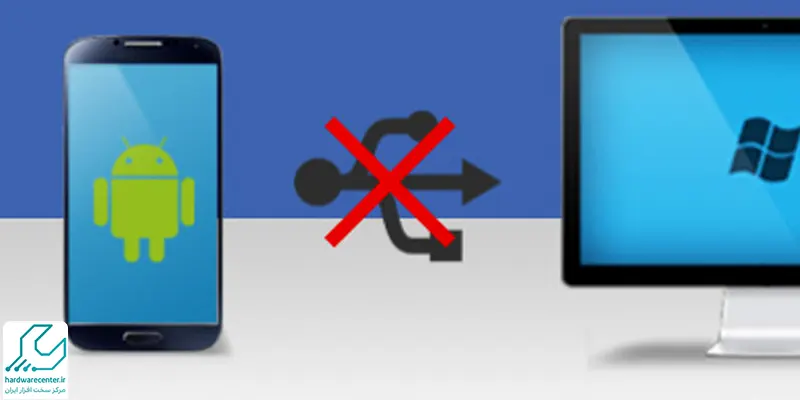
دلیل وصل نشدن گوشی سامسونگ به کامپیوتر
دلایل متعددی می تواند در وصل نشدن گوشی سامسونگ به کامپیوتر دخیل باشد. با بررسی این دلایل می توان موانع موجود جهت برقراری ارتباط میان گوشی و کامپیوتر را برطرف کرد و انتقال فایل ها، اسناد و یا سایر فعالیت های مدنظر را آغاز کرد. مطلب اتصال اینترنت موبایل سامسونگ به لپ تاپ را بخوانید.
ترفندهای مخفی کردن برنامه و بازی در گوشی سامسونگ در این مقاله!
- وجود مشکل در درگاه رایانه یا گوشی سامسونگ
- بروز اشکال در گوشی سامسونگ به دلیل کارت حافظه این دستگاه
- عدم بروز رسانی دستگاه و عدم برخورداری از آخرین بهبودها
- استفاده نکردن از کابل USB اورجینالی که به همراه دستگاه به کاربر داده شده است.
- عدم اتصال درست میان گوشی سامسونگ و کامپیوتر
- استفاده از کابل آسیب دیده
حل مشکل وصل نشدن گوشی سامسونگ به کامپیوتر
فعالسازی USB debugging
نخستین راه برای حل مشکل وصل نشدن گوشی سامسونگ به کامپیوتر، اطمینان یافتن از فعال بودن USB debugging است. برای فعالسازی این بخش مراحل زیر را دنبال کنید:
- به بخش تنظیمات یا همان Settings دستگاه بروید.
- گزینه Developer Options را فعال کنید.
- گزینه USB debugging را فعال نمایید.
حال بار دیگر گوشی خود را با استفاده از کابل رابط به کامپیوتر وصل و در صورت دریافت پیغام هشدار بر روی نمایشگر دستگاه، گزینه تایید کننده ارتباط را انتخاب نمایید. اگر با مراجعه به منوی تنظیمات Settings گوشی خود گزینه Developers Options را نیافتید، باید ابتدا گزینه About device را انتخاب کنید و سپس چند بار پیاپی بر روی گزینه Build Number ضربه لمسی بزنید تا پیغامی بر روی نمایشگر دستگاه به تصویر کشیده شود. سپس بار دیگر به منوی تنظیمات مراجعه کنید و گزینه Developer Options که فعال شده است را انتخاب نمایید.
استفاده از کابل سالم و اورجینال دستگاه
پس از فعالسازی USB debugging ، کاری که باید انجام دهید استفاده از کابل سالم و اورجینال دستگاه است. تأکید می شود حتماً از کابلی استفاده کنید که به طور پیش فرض به همراه جعبه دستگاه در اختیارتان قرار داده شده است.
بررسی پورت دستگاه
پورت دستگاه (هم کامپیوتر و هم گوشی سامسونگ) را بررسی کنید. زیرا یکی از علل رایج که سبب وصل نشدن گوشی سامسونگ به کامپیوتر می شود همین خرابی یا آلودگی پورت دستگاه است. اگر مطمئن شدید که مشکل وصل نشدن گوشی سامسونگ به کامپیوتر هیچ ارتباطی با پورت اتصال و کابل واسطی که از آن استفاده میکنید ندارد، مراحل بعدی را دنبال نمایید.
بررسی نصب بودن USB Driver
در این مرحله آنچه که می بایست برای حل مشکل وصل نشدن گوشی سامسونگ به کامپیوتر انجام دهید، کسب اطمینان از نصب بودن USB Driver است. اگرچه کامپیوتر به طور خودکار USB Driver را نصب میکند، اما این احتمال وجود دارد که کامپیوتر شما بنا به هر دلیل در انجام این کار موفق نبوده باشد.
شاید این مطلب برای شما مفید باشه : ترفندهایی برای حل مشکل کند شدن گوشی اندرویدی
خارج سازی کارت حافظه و نصب مجدد آن
اگر دستگاهتان کارت حافظه دارد، دستگاه را خاموش کنید و کارت حافظه را بیرون بیاورید، سپس دوباره آن را وارد کنید. رایانه را مجدداً راهاندازی کنید. دستگاه را روشن کنید و آن را دوباره با کابل USB به رایانه وصل کنید. انجام این کار احتمالا در رفع مشکل وصل نشدن گوشی سامسونگ به کامپیوتر به شما کمک خواهد کرد.
آموزش اتصال گوشی سامسونگ به لپتاپ
اتصال گوشی سامسونگ به لپتاپ برای انتقال فایلها، همگامسازی اطلاعات و انجام کارهای دیگر لازم است. در ادامه مراحل مختلف انجام این کار را بررسی میکنیم.
اتصال از طریق کابل USB
- کابل USB را متصل کنید: گوشی سامسونگ خود را با استفاده از کابل USB به پورت USB لپتاپ متصل کنید.
- انتخاب حالت اتصال: پس از اتصال، نوار اعلان گوشی را پایین بکشید. گزینه “USB برای شارژ” یا “اتصال USB ” را انتخاب کنید و سپس “انتقال فایل” (MTP) یا “File Transfer” را انتخاب کنید.
- دسترسی به فایلها: در لپتاپ، به “My Computer” بروید و گوشی خود را در بخش دستگاهها مشاهده خواهید کرد. روی آن کلیک کنید تا به فایلهای موجود در گوشی دسترسی پیدا کنید.
اتصال بیسیم با Bluetooth
- فعال کردن Bluetooth ” در گوشی و لپتاپ، Bluetooth را فعال کنید. در گوشی به تنظیمات بروید و گزینه Bluetooth را روشن کنید.
- جستجوی دستگاهها: در لپتاپ، به تنظیمات Bluetooth بروید و گزینه جستجوی دستگاهها را انتخاب کنید. نام گوشی سامسونگ خود را پیدا کنید و آن را انتخاب کنید.
- اتصال: گاهی برای اتصال، نیاز به تأیید یک کد بر روی هر دو دستگاه دارید. پس از اتصال، میتوانید فایلها را با استفاده از Bluetooth ارسال کنید.
استفاده از نرمافزار Samsung Smart Switch
- نصب Smart Switch : این نرمافزار را بر روی لپتاپ خود دانلود و نصب کنید.
- اتصال گوشی به لپتاپ: گوشی خود را با کابل USB به لپتاپ متصل کنید.
- دسترسی به اطلاعات: نرمافزار Smart Switch را اجرا کنید و اطلاعات گوشی خود را مشاهده و مدیریت کنید. این نرمافزار همچنین به شما امکان میدهد تا اطلاعات را بین دستگاهها منتقل کنید.
استفاده از خدمات ابری
- فعال کردن خدمات ابری: از خدماتی مانند Google Drive یا Samsung Cloud برای همگامسازی فایلها استفاده کنید.
- بارگذاری فایلها: فایلهای مورد نظر را از گوشی به فضای ابری بارگذاری کنید.
- دسترسی از لپتاپ: با ورود به حساب کاربری خود در لپتاپ، میتوانید به فایلهای بارگذاریشده دسترسی پیدا کنید.
نمایندگی سامسونگ و واحدهای تعمیرات سامسونگ
نمایندگی سامسونگ در تلاش است تا با ارائه خدمات باکیفیت رضایت تمامی کاربران سامسونگ را کسب نماید. در این راستا مدیریت نمایندگی سامسونگ ، تیمی از خبره ترین کارشناسان را به همکاری فراخوانده و پیشرفته ترین تجهیزات را در اختیار آنان قرار داده است.
همکاری این دو مجموعه، سبب گشته تا «کیفیت» و «دقت» جزء لاینفک تمام خدماتی گردند که در این مرکز ارائه می گردد. دارندگان و کاربران محصولات سامسونگ می توانند با حضور در این مرکز و مراجعه به پارت تخصصی مرتبط با محصول خویش تخصصی ترین خدمات مرتبط با تعمیر، بهسازی، ترمیم، ارتقا و سرویس را دریافت نمایند.