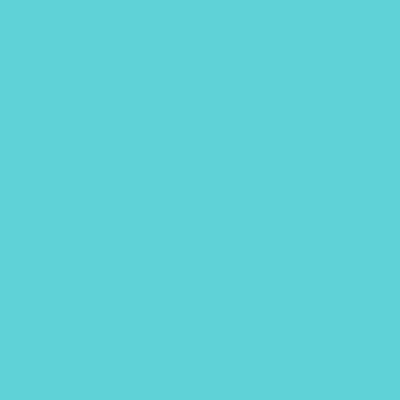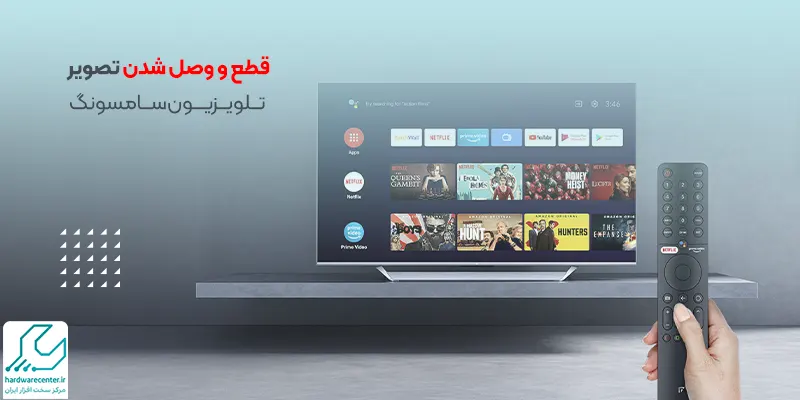چرا بلوتوث لپ تاپ کار نمی کند ؟ این سوالی است که ذهن بسیاری از کاربران را به خود درگیر کرده است . شمار زیادی از کاربران از عدم کارکرد درست بلوتوث در لپتاپهایشان شکایت دارند.چگونه می توان این مشکل را رفع کرد؟ در این مطلب برآنیم پاسخی کاربردی برای این پرسش ارائه نماییم . با ما همراه باشید . درصورتیکه دچار مشکل کارنکردن بلوتوث شده اید، ما برای شما چندین راه حل داریم .
میتوانید این راهها را امتحان کنید تا مشکلتان رفع شود. هنگامیکه میخواهید مشکل بلوتوث را دریابید اولین پرسشی که باید بپرسید این است که آیا سرویس بلوتوث در حال اجرا است ؟
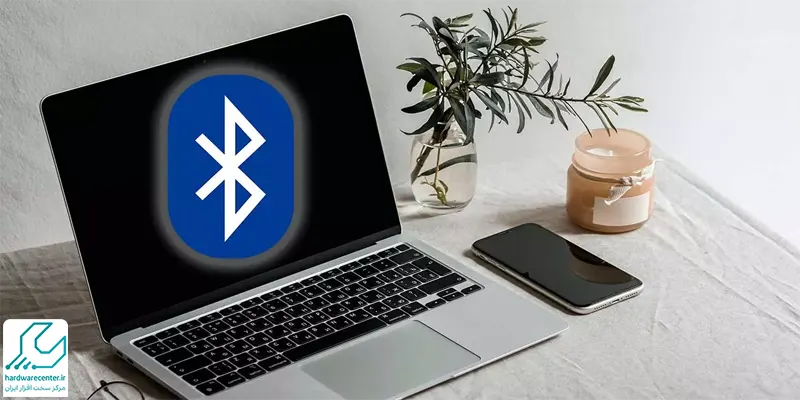
چرا بلوتوث لپ تاپ کار نمی کند ؟
در اغلب مواقع علت اینکه چرا بلوتوث لپ تاپ کار نمی کند این است که سرویس پشتیبانی بلوتوث در پس زمینه در حال اجرا نمی باشد . برای چک کردن این وضعیت دکمه های “Win + R” را هم زمان با هم فشار دهید . در باکسی که باز شد services.msc را تایپ کرده و دکمه Enter را بزنید.
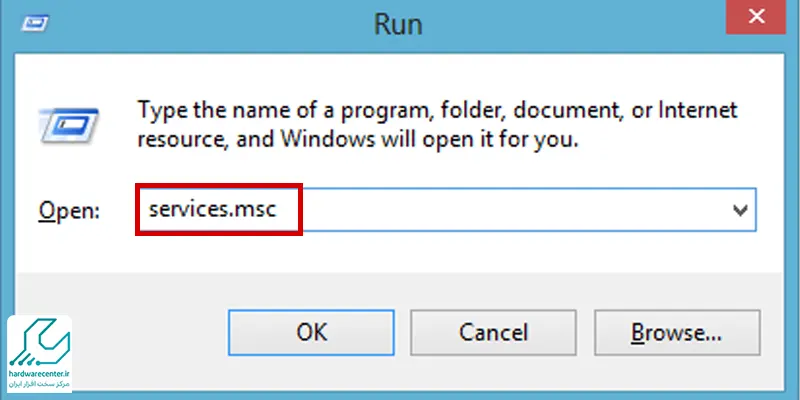
راهکار های رفع مشکل از کار افتادن بلوتوث لپ تاپ
زمانی که با کار نکردن بلوتوث لپ تاپ مواجه می شوید، می توانید از طریق راهکار های زیر اقدام نمایید:
- بلوتوث لپ تاپ را مجددا نصب کنید.
- برای آپدیت درایور ها اقدام کنید.
- اجرا شدن یا نشدن بلوتوث را مورد بررسی قرار دهید.
- Troubleshooter را اجرا نمایید.
- اقدام به تغییر گزینه های Power Saving نمایید.
- اتصال به پورت USB دیگر را بررسی کنید.
بلوتوث را مجددا نصب کنید
- به منظور نصب بلوتوث لپ تاپ ابتدا باید در بخش جستجوی Taskbar اقدام به وارد کردن عبارت Device manager کرده و آن را باز کنید.
- سپس اقدام به یافتن بلوتوث خود کرده و با کلیک راست روی آن، بلوتوث خود را Uninstall کنید.
- حالا باید تایید کنید که قصد حذف درایور را دارید.
- روی Uninstall کلیک نمایید.
- پس از اینکه تایید و حذف درایور انجام شد، اقدام به ریستارت یا راه اندازی مجدد کامپیوتر خود کنید.
- حالا باید صبر کنید تا ویندوز به صورت اتوماتیک درایور جدید را نصب کرده و یا به وب سایت کمپانی دستگاه خود مراجعه کنید و درایور جدید ویندوز را مورد بررسی قرار دهید.
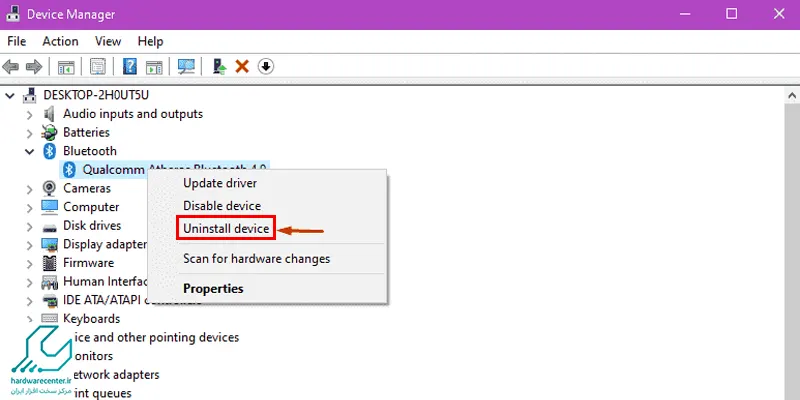
درایور ها را آپدیت کنید
به منظور رفع مشکل کار نکردن بلوتوث لپ تاپ، باید برای آپدیت درایور ها از طریق زیر اقدام نمایید:
- ابتدا به Device Manager رفته و پس از یافتن دستگاه بلوتوث، روی آن کلیک راست تنایید.
- سپس گزینه Properties را انتخاب کنید و یا انتخاب تب Advances، وارد آن شوید.
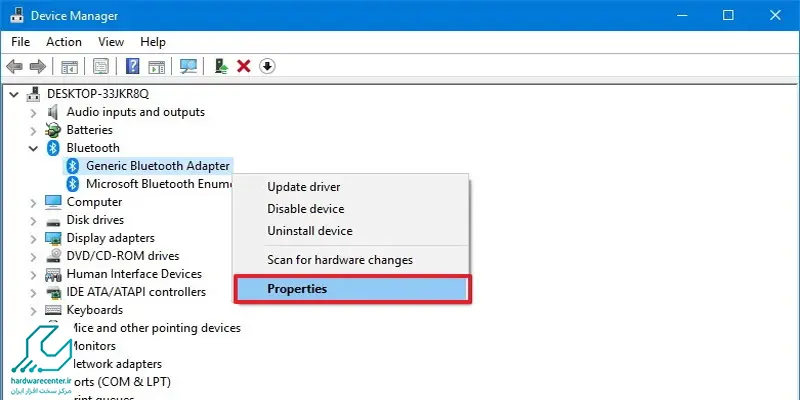
- حالا در کنار Manufacturer ID، شماره خود را وارد نمایید.
- سپس شناسه سازنده خود را وارد کنید.
- با کمک مراحل بالا سازنده لوازم جانبی بلوتوث شما شناسایی شده و به صفحه ای هدایت می شوید که بتوانید آخرین درایور را دانلود نمایید. با این روش می توانید مشکل بلوتوث لپ تاپ خود را برطرف کنید.
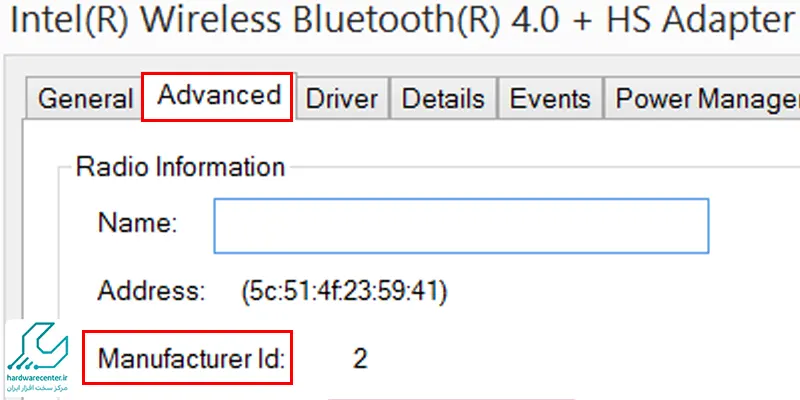
اجرا شدن یا نشدن بلوتوث را مورد بررسی قرار دهید
به منظور رفع مشکل کار نکردن بلوتوث لپ تاپ، می توانید بررسی کنید که بلوتوث اجرا می شود یا خیر. به همین منظور از طریق زیر اقدام نمایید:
- ابتدا کلید های ترکیبی Win + R را فشرده تا پنجره Run باز شود و سپس عبارت Services msc را در کادر وارد نمایید.
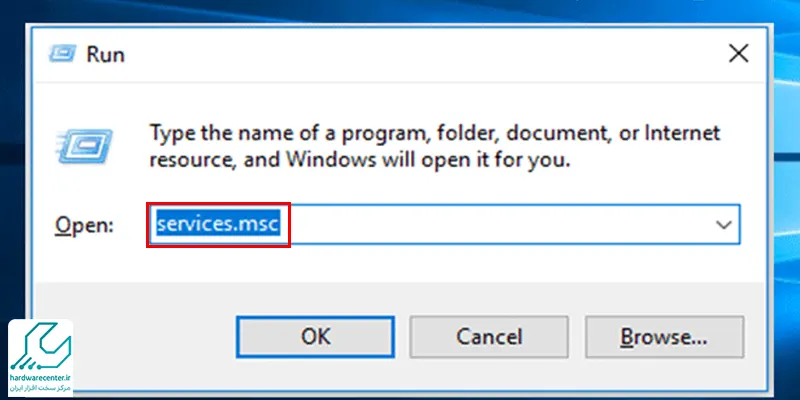
- پس از اینکه پنجره سرویس ها باز شد، اقدام به یافتن Bluetooth Support Service نمایید.
- در صورتی که این سرویس فعال نبود، روی آن کلیک راست کرده و دکمه Start را انتخاب نمایید. اما چنانچه فعال است، راست کلیک کرده و سپس Restart را انتخاب نمایید.
- حالا صبر کنید تا فرآیند به اتمام برسد و سپس دستگاه خود را دوباره ریستارت کنید.
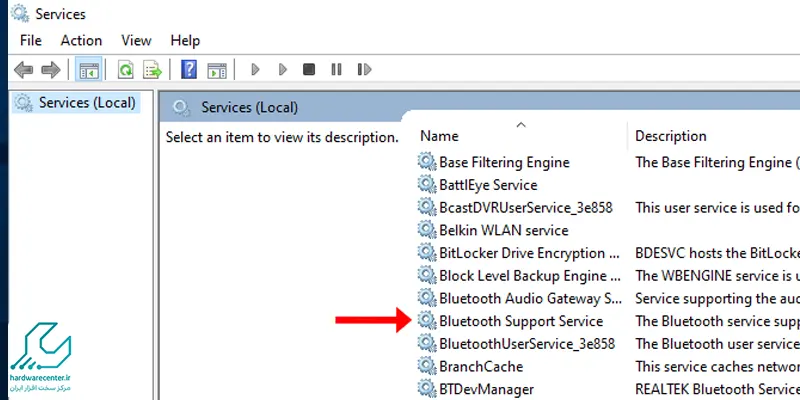
Troubleshooter را اجرا کنید
برای رفع مشکل کار نکردن بلوتوث لپ تاپ می توانید به اجرای Troubleshooter از طریق زیر اقدام نمایید:
- ابتدا به بخش تنظیمات وارد شوید.
- سپس به بخش Updates & Security رفته و روی Troubleshoot کلیک نمایید.
- حالا روی Bluetooth کلیک کنید و با اجرای Run the Troubleshooter ادامه دهید.
- پس از آن دستور العمل های مربوط به هر قسمت را اجرا کرده و فرآیند را به پایان برسانید.
- حالا می توانید سیستم خود را مجددا روشن و راه اندازی کنید.
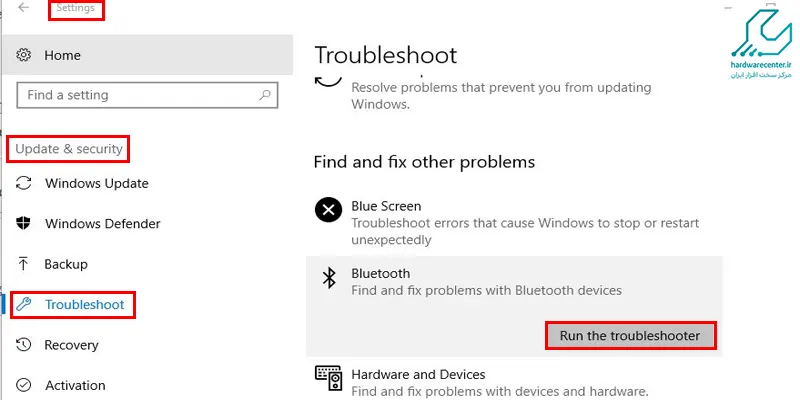
گزینه های Power Saving را تغییر دهید
از آنجا که ممکن است تنظیمات Power Saving بلوتوث لپ تاپ را غیر فعال نماید، لازم است برای اینکه بتوانید را رفع کنید، به روش زیر اقدام نمایید:
- ابتدا Device Manager را باز نمایید.
- سپس اقدام به یافتن صفحه کلید بلوتوث کرده و دابل کلیک نمایید.
- زمانی که پنجره Properties را باز کردید، به قسمت Power Management رفته و اقدام به برداشتن علامت Allow the computer to turn off this device to save power نمایید.
- حالا برای اینکه بتوانید تغییرات را ذخیره کنید، روی دکمه Ok کلیک نمایید.
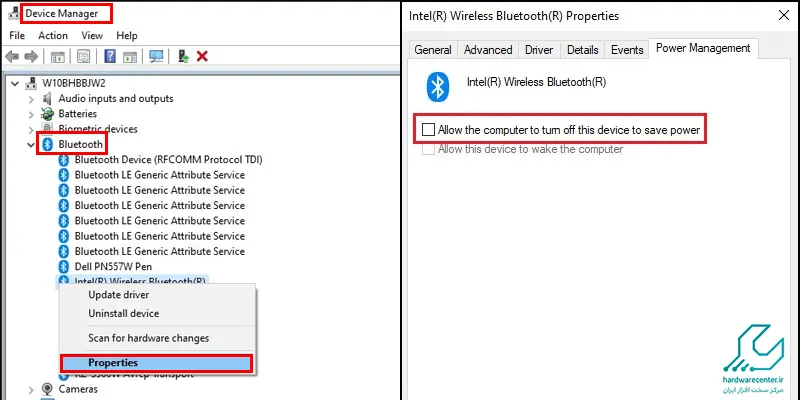
اتصال به پورت USB دیگر را بررسی کنید
ممکن است دلیل عدم اتصال بلوتوث لپ تاپ از پورت USB باشد و این پورت قابلیت پشتیبانی از دستگاه جانبی بلوتوث را نداشته و یا آسیب دیده باشد. به این ترتیب توصیه می شود یک پورت USB دیگر را چک کنید و تفاوت آن را مورد بررسی قرار دهید. این روش ممکن است بعید به نظر برسد، اما در برخی مواقع جواب می دهد.
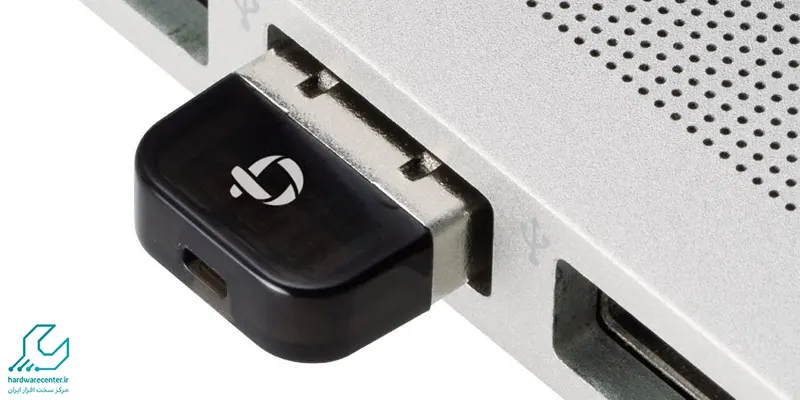
روشن کردن بلوتوث لپ تاپ
به منظور فعال سازی بلوتوث لپ تاپ روش های متعددی وجود دارد که در این مبحث قصد داریم ساده ترین روش را آموزش دهیم. به همین منظور می توانید روی دسکتاپ، اقدام به باز کردن Action Center نمایید. بنابراین روی آیکون کوچکی که در قسمت راست از بخش Taskbar قرار گرفته، کلیک کنید.
سپس کافیست روی Toggle کلیک کنید و از هایلایت یا برجسته شدن آن اطمینان حاصل نمایید. زمانی که بلوتوث خاموش است، در قسمت Toggle گزینه Off برای شما به نمایش درمی آید. به این ترتیب از این طریق می توانید اتصال یا عدم اتصال بلوتوث و حتی نام دستگاه متصل شده را متوجه شوید.

در صورتی که اتصال لپ تاپ با دستگاه مورد نظر قطع شود، عبارت Not Connected یا عدم اتصال برای شما به نمایش درمی آید. چنانچه قادر به مشاهده بلوتوث در Device Manager نبودید، می توانید به تنظیمات دستگاه مراجعه کرده و گزینه Devices را انتخاب کنید تا بتوانید Toggle را در قسمت بالای صفحه مشاهده نمایید.
نمایندگی سامسونگ و واحدهای تعمیرات سامسونگ
نمایندگی سامسونگ با طراحی پارتهای تعمیر تفکیک شده تخصصیترین تعمیرات را به کاربران ارائه میدهد . طراحی واحدهای تعمیرات سامسونگ به شکل مجزا موجب گشته کارشناسان در هر پارت تعمیرات مربوط به یک محصول را انجام دهند. واضح است تمرکز بر تعمیر یک محصول سبب افزایش راندمان کار مهندسین میگردد . به دلیل مجزا بودن کارگاههای فنی کاربران برای تعمیرات لپ تاپ سامسونگ خود باید به واحد مرتبط مراجعه کنند .
تعمیر بلوتوث لپتاپ سامسونگ توسط کارشناسان مجرب این مرکز انجام میگردد . هنگامیکه با این سوال مواجه شدید که چرا بلوتوث لپ تاپ کار نمی کند میتوانید با تکنسینهای ما تماس بگیرید . با گسترش مصرف لپ تاپ سامسونگ در بین افرد نیاز به تعمیر آن نیز بیشتر شد . از این رو اقدام به تشکیل تیمی حرفه ای کرده ایم .
تعمیر لپ تاپ ایسوس / تعمیر لپ تاپ اپل / تعمیر لپ تاپ دل / تعمیر لپ تاپ فوجیتسو / تعمیر لپ تاپ اچ پی / تعمیر لپ تاپ لنوو / تعمیر لپ تاپ ال جی / تعمیر لپ تاپ سامسونگ / تعمیر لپ تاپ شارپ / تعمیر لپ تاپ سونی / تعمیر لپ تاپ توشیبا / نمایندگی اصلی مادربرد / نمایندگی اصلی بازیابی اطلاعات / نمایندگی اصلی آل این وان / نمایندگی اصلی تی وی مانیتور / نمایندگی اصلی ویدئو پروژکتور / مرکز تعمیر لپ تاپ / نمایندگی اصلی نوت بوک / نمایندگی اصلی لپ تاپ /